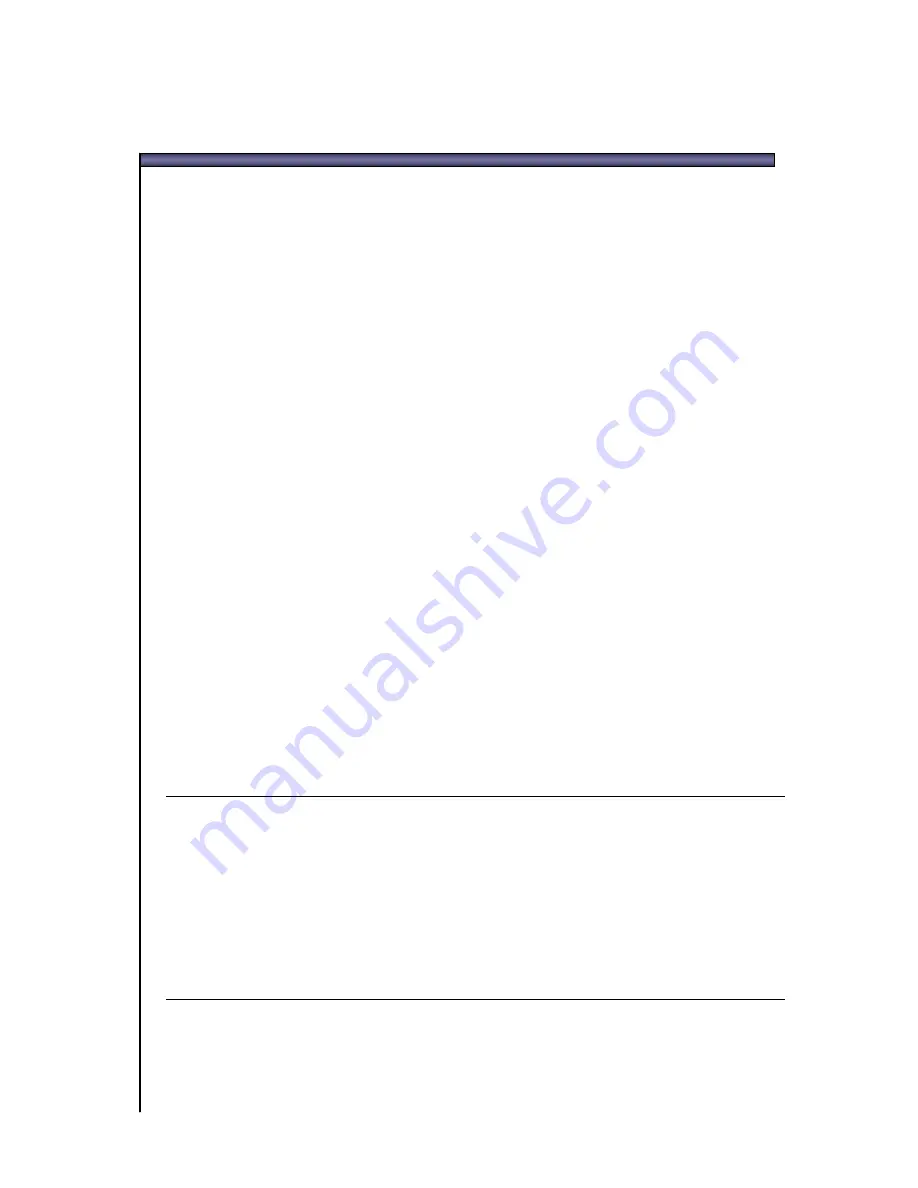
SIGMA Photo Pro User Guide
v
T
T
A
A
B
B
L
L
E
E
O
O
F
F
C
C
O
O
N
N
T
T
E
E
N
N
T
T
S
S
8.2
Making Tonal Adjustments ............................................................................... 36
Exposure.............................................................................................................. 36
Contrast ............................................................................................................... 36
Shadow................................................................................................................ 36
Highlight............................................................................................................... 36
Saturation ............................................................................................................ 36
Sharpness............................................................................................................ 36
X3 Fill Light (X3F files only)................................................................................. 37
8.3
Making Color Adjustments ............................................................................... 37
Using the Color Wheel......................................................................................... 37
Using the Color Wheel to manually adjust color.................................................. 38
Using the Color Adjustment Eyedropper to adjust color...................................... 38
8.4
Using the Histogram and Warning Masks....................................................... 39
Reading the Histogram........................................................................................ 39
Enabling, disabling and setting values for the Warning Masks ........................... 39
8.5
Changing White Balance................................................................................... 40
Changing the White Balance setting in an X3F file ............................................. 40
8.6
Change the Color Mode (only for RAW data of DP2 and SD15).................... 40
Changing the Color Mode setting in an X3F file.................................................. 40
8.7
Reduction for Chroma and Luminance Noise (This feature is provided only
for X3F files which were taken at ISO 400 or higher)............................................... 41
8.8
Saving and applying custom settings ............................................................. 41
Applying settings from the Adjustment Controls Palette ..................................... 41
Saving application settings .................................................................................. 41
Deleting application settings................................................................................ 41
Replacing stored X3F settings............................................................................. 42
9
9
G
G
E
E
T
T
T
T
I
I
N
N
G
G
I
I
M
M
A
A
G
G
E
E
I
I
N
N
F
F
O
O
4
4
3
3
9.1
Image information.............................................................................................. 44
Image information in the Main and Review Windows.......................................... 44
Image information in the Thumbnail Pane........................................................... 44
Image information in the Computer Pane............................................................ 44
9.2
Accessing the Image Information Window ..................................................... 45
The Image Info Button ......................................................................................... 45
The Image Information Window........................................................................... 45
1
1
0
0
P
P
R
R
I
I
N
N
T
T
I
I
N
N
G
G
A
A
N
N
D
D
S
S
L
L
I
I
D
D
E
E
S
S
H
H
O
O
W
W
4
4
6
6
10.1
Printing images in the Main or Review windows............................................ 47
Print Setup window .............................................................................................. 47
Print Size ............................................................................................................. 48
Auto Rotate.......................................................................................................... 48
Auto Crop............................................................................................................. 48







































