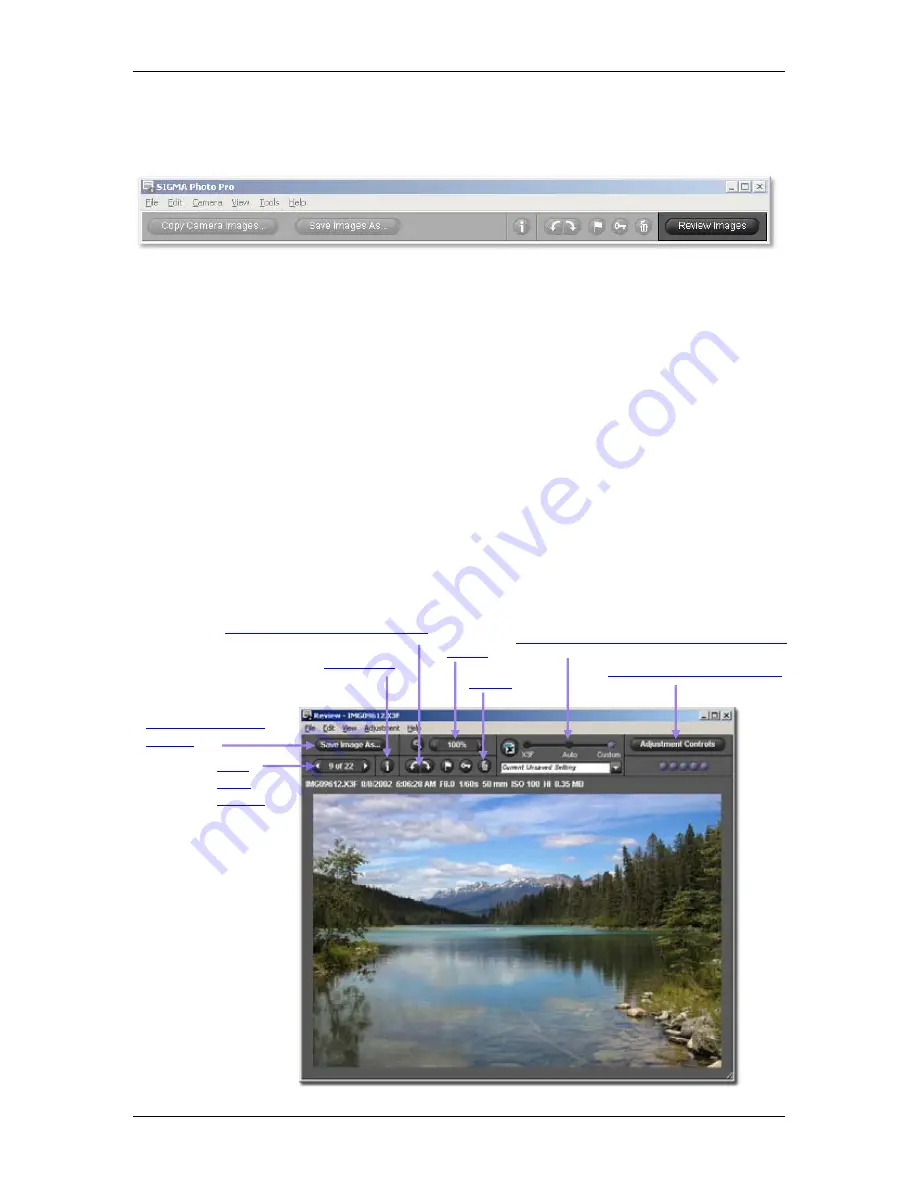
6
6
R
R
E
E
V
V
I
I
E
E
W
W
I
I
N
N
G
G
I
I
M
M
A
A
G
G
E
E
S
S
6
6
.
.
1
1
T
T
h
h
e
e
R
R
e
e
v
v
i
i
e
e
w
w
W
W
i
i
n
n
d
d
o
o
w
w
Opening a Review Window
You can display a Review Window on your desktop by double-clicking a thumbnail, or clicking on the
Review Image
button after selecting an image in the Main Window.
Main functions
Use the Review Window to do the following:
•
View individual images at a larger size and higher resolution
•
Process and save images individually
•
Review images with different adjustment settings
•
Access Adjustment Controls for custom processing
•
Mark, lock, rotate, or delete images
•
Navigate through other images on the camera or in a selected folder
•
Access the Image Information Window
Links to more information
Click on any link below to view detailed descriptions of Review Window elements.
SIGMA Photo Pro User Guide
22
Rotate, mark, and lock images
View and save with different adjustments
Loupe
Image Info
Make custom adjustments
Delete
Process and save
images
View
other
images
Review Window
















































