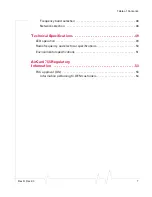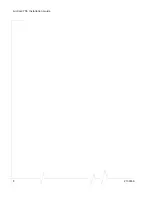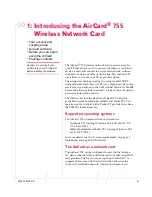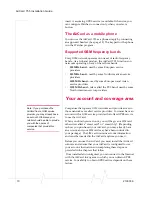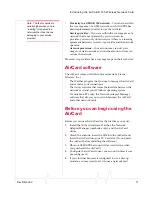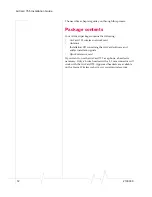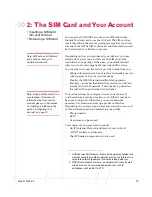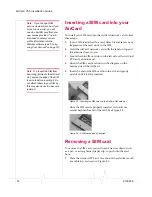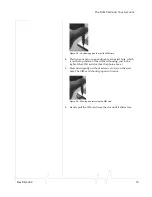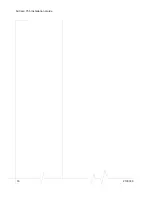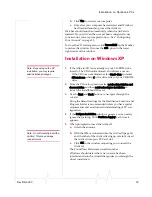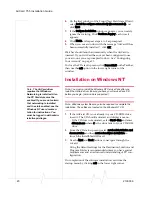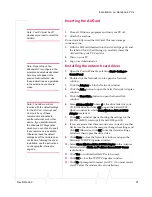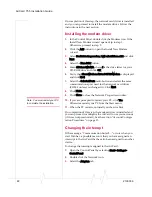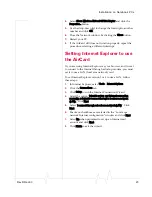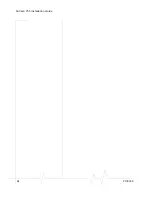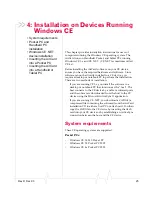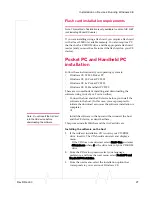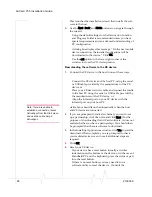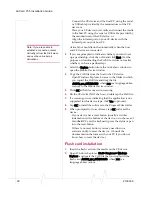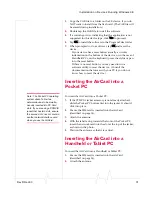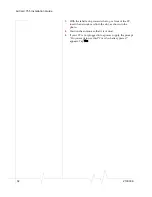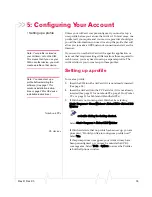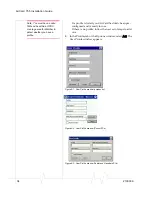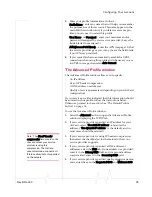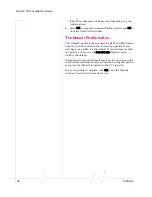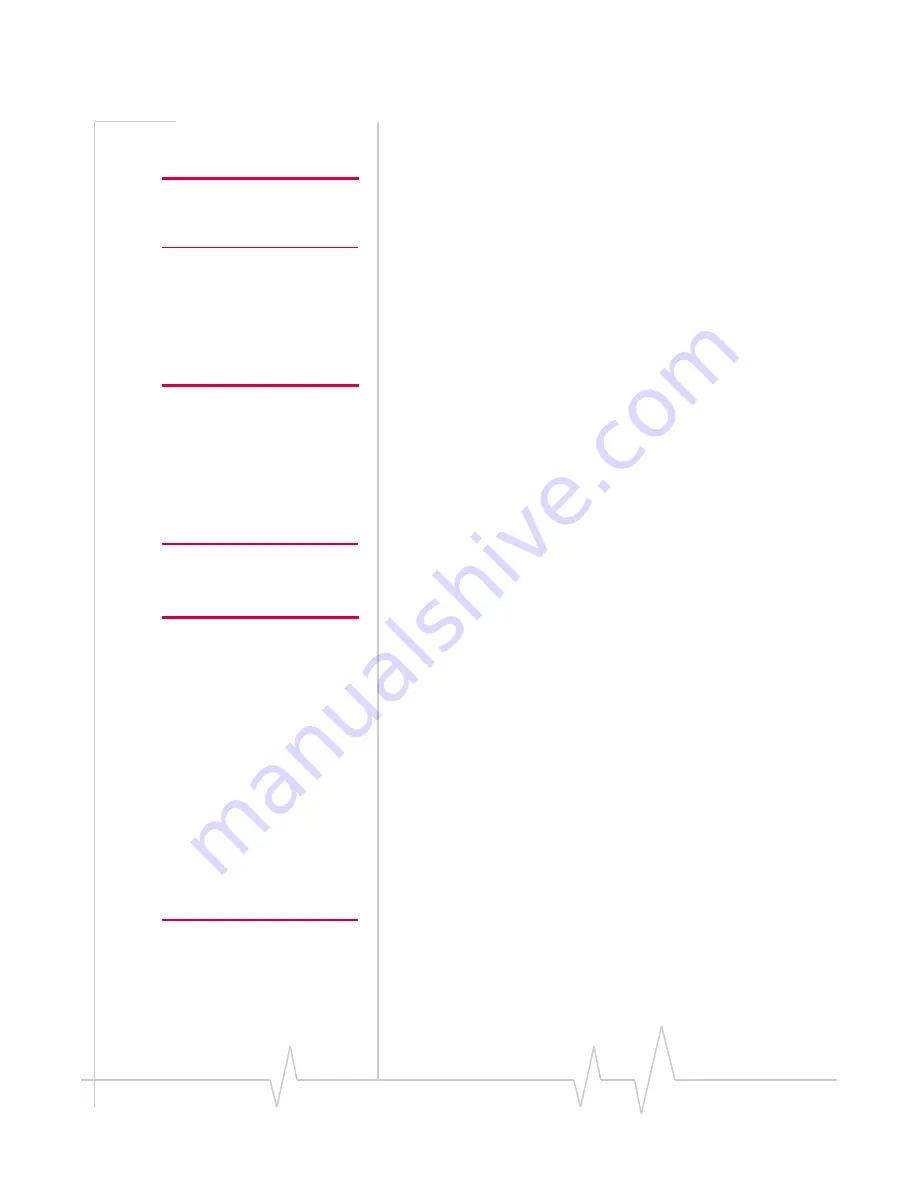
Rev D Dec.03
21
Inserting the AirCard
Note: Your PC must be off
whenever you insert or eject the
AirCard.
1.
Close all Windows programs and turn your PC off.
2.
Attach the antenna.
Do not forcefully insert the AirCard. This may damage
connector pins.
3.
With the SIM card inserted into the AirCard (page 14) and
the label of the AirCard facing up, carefully insert the
AirCard into your PC Card slot.
4.
Turn on your PC.
5.
Log on as Administrator.
Note: Depending on how
Windows NT is configured, the
prompts and windows described
here may not appear in the
precise order indicated. Use
these instructions as a guideline
to the selections you should
make.
Installing the network card driver
1.
Open the Control Panel by selecting
Start > Settings >
Control Panel
.
2.
Double click the Network icon to open the Network
window.
3.
Click the
Adapters
tab in the Network window.
4.
Click the
Add...
button to open the Select Network Adapter
window.
5.
Click the
Have Disk...
button to open the Insert Disk
window.
Note: The AirCard will not
function with the default settings
for the I/O Port , Interrupt, and
Com port if any of these
resources are allocated to
another network card or other
device. If you are familiar with
the Windows NT Diagnostics
window, you can check to see if
these resources are available.
Otherwise, leave the default
settings and if the AirCard does
not function following the driver
installation, see the instructions
on changing the interrupt on
page 22.
6.
Enter
d:\Drivers\WinNT
where
d
is the drive letter for your
CD-ROM drive and click
OK
to open the Select OEM
Option window in which
Sierra Wireless AirCard GPRS
Adapter
is selected.
7.
Click
OK
. A window opens showing the settings for the
I/O Port (0x800), interrupt (10) and COM port (4).
8.
If you are aware that these resources are in use by another
device (see the note in the margin), change the settings and
click
OK
. Otherwise, click
OK
to use the default settings.
Windows then copies the driver files.
9.
Click
Close
to close the Network window and open the
Microsoft TCP/IP Properties window.
10.
Select
Sierra Wireless AirCard GPRS Adapter
in the Adapter
field and select
Obtain an IP address from a DHCP Server
radio button.
11.
Click
Yes
to confirm that DHCP is to be used.
12.
Click
OK
to close the TCP/IP Properties window.
13.
Click
No
if prompted to restart your PC. (You must restart
your PC after the modem driver installation.)
Содержание AirCard 755
Страница 1: ...2130336 Rev D AirCard 755 Wireless Network Card Installation Guide ...
Страница 2: ......
Страница 6: ...AirCard 755 Installation Guide 4 2130336 ...
Страница 10: ...AirCard 755 Installation Guide 8 2130336 ...
Страница 18: ...AirCard 755 Installation Guide 16 2130336 ...
Страница 26: ...AirCard 755 Installation Guide 24 2130336 ...
Страница 42: ...AirCard 755 Installation Guide 40 2130336 ...
Страница 54: ...AirCard 755 Installation Guide 52 2130336 ...
Страница 58: ...AirCard 755 Installation Guide 56 2130336 ...
Страница 62: ...AirCard 755 Installation Guide 60 2130336 ...
Страница 63: ......
Страница 64: ......