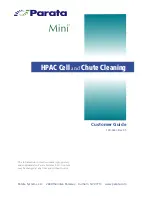Link to download the templates (
https://support.industry.siemens.com/cs/ww/en/view/
)
• CC240_GenericHART_aspect.csv
• CC240_GenericHART_datamapping.csv
• CC240_ParameterList.xlsx
Generating an onboarding key in MindSphere
1. Call up the SITRANS CC240 web server.
Calling the SITRANS CC240 web server (Page 52)
2. Open MindSphere.
3. Call up the Asset Manager.
4. Create an Aspect of the "Dynamic" category.
5. To upload the "CC240_GenericHART_aspect.csv" import template, use the "Import tags"
function under "Add tag".
6. Create a Type.
7. Add the previously created aspect to the type in the "Aspects list".
8. Create an asset with the previously created type.
⇒ You can find the aspects assigned to the type in the asset in the Aspects list.
9. Create an additional asset that represents SITRANS CC240. In MindSphere, this
SITRANS CC240 asset corresponds to an Agent.
– Type: MindConnectLib core.mclib
– Security profile: SHARED_SECRET
Do not generate an onboarding key in this step yet. Generate the onboarding key only after
you have linked the tags.
10.Click "Back to configuration".
11.Under the header "Connectivity", navigate to the MindConnect Lib plugin.
12.Activate editing mode and use the "Import configuration" function for each connected HART
device. (CC240_GenericHART_datamapping.csv)
13.Click "Unique_ID" for the respective HART device and change the name to the actual
"Unique_ID" of the HART device.
You can find the "Unique_ID" on the SITRANS CC240 web server "Dashboard > Data Logging
| Cloud Connectivity".
14.Link each data point to the tag from the asset by selecting the option "Link tag" in the "Data
point connection" tab.
15.Generate an onboarding key. (Page 57)
Note: After each change in MindSphere, generate the onboarding key again and update the
onboarding key in the SITRANS CC240 web server.
16.Copy the onboarding key.
Parameter assignment/addressing
7.3 Establishing a connection to MindSphere
SITRANS CC240 and SITRANS MX300
54
Operating Instructions, 06/2021, A5E47280695-AB