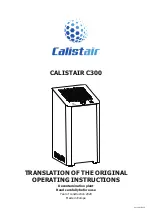29
Ordercode: 50731
Creator 1024 PRO
Chase
In the console, one chase can be edited with up to 600 steps.
1. Programming a Chase
To program a chase, you have to set up the lighting for each step of the chase, then save it. The
contents of the programmer are recorded as a step.
You can either set all the fixtures and dimmers manually for each step, or you can use the <Include>
button to load in the information from scenes you have already recorded.
You cannot use an existing scene as a chase step just by turning it on. You need to use the Include
button to load the scene into the programmer.
01)
Press <Chase>.
02)
Press the playback button of the playback where you want store the chase.
03)
Set up the lighting for the first step, either manually or by pressing the <Include> button on existing
scenes.
04)
Press the playback button of the playback or <Enter> to store the programmer contents as step 1 of
the chase.
05)
Press Clear (unless you want to re-use the contents of the programmer), then repeat from step 3.
06)
Press Chase to finish when you have stored all the steps you want.
Press <Clear> when you have finished saving the chase, otherwise when you try to play it back the
programmer will override the chase and you will not see the chase properly.
The current step number is displayed in the prompt line.
You can record shapes in a chase. If the same shape is saved in subsequent steps it will continue
from step to step, if not it will stop at the end of the step time. (The Creator considers the shape to be
the same if you did not press <Clear> after the previous step, and did not change the speed, size or
spread of the shape from the previous step; or if you included the shape from the previous step and
have not modified it.)
The current step number will be shown on the screen.
A maximum of 600 steps can be edited in a chase.
You can turn the Wheel V to input step NO., then press <E> [Edit Menu] to edit the step. In “Edit
Menu”, press <Delete> to delete the current step.
2. Running Playbacks with a Step (Autoload)
If you want to run chases s a part of a step, or automatically turn on an existing scenes, you can assign
autoload to the step.
01)
Press <Chase>.
02)
Press the playback button of the playback where you want to store the chase.
03)
Play back playbacks you want to assign as autoload.
04)
Press <C> [Runing Pb. As AutoLoad], the option will highlight.
05)
Press the playback button of the playback or <Enter> to store the programmer contents as step 1 of
the chase.
06)
Press <Clear> (unless you want to re-use the contents of the programmer), then repeat from step 3.
07)
Press <Chase> or <Exit> to finish when you have stored all the steps you want.
08)
Set the times of the chase to 0, in Edit Time menu (see The Global Time of a Chase, page 31).
The playback will turn on when the step runs and will remain turned on until the step is closed. Press
<Go+> or <Go-> to run the playback.
Содержание Creator 1024 pro
Страница 9: ...8 Ordercode 50731 Creator 1024 PRO Overview Fig 01 ...
Страница 43: ...42 Ordercode 50731 Creator 1024 PRO Dimensions ...
Страница 44: ... 2016 Showtec ...