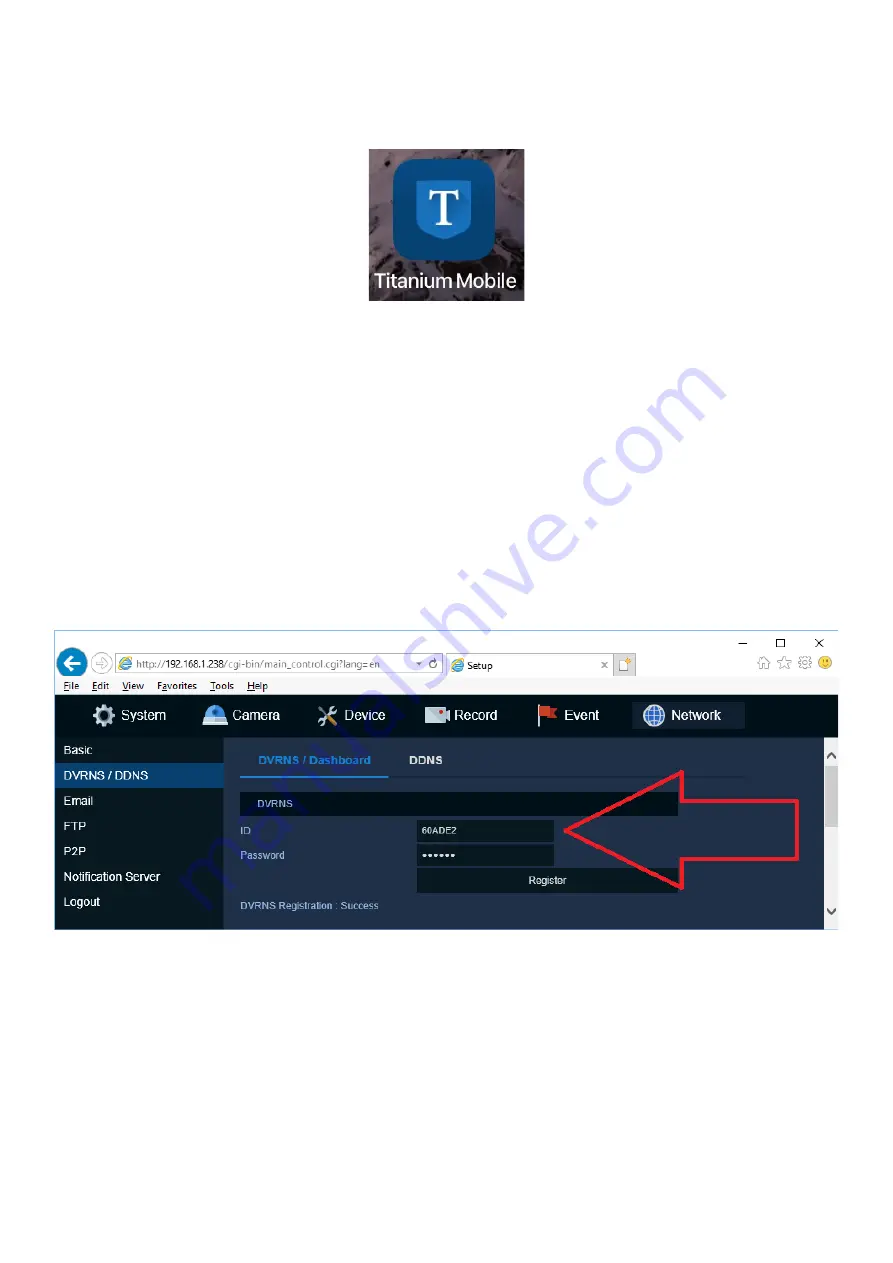
4.
Phone/tablet app: The free “Titanium Mobile” NVR app for iOS and Android
You can download the “Titanium Mobile” app from the Apple app store or Google Play store for free.
The following assumes you connected the NVR’s WAN port to your router as described in item 1.d) above.
Most routers require you to take specific steps to enable remote access. This can be done in one of 2 ways:
1)
Enabling the router’s “DMZ” or “Default Server” feature for the NVR
Or
2)
Forwarding these specific TCP ports to the NVR: 80, 9350, and optionally 50000-50015
Your Internet provider or router manufacturer can help with these steps, or you can check with us.
Then you either need the NVR’s initial DVRNS ID or your router’s IP address. The DVRNS ID is available if
you log in to the NVR with the attached monitor or with a browser and the NVR’s local IP. You can find the
DVRNS ID if you go to setup, then network, then the DVRNS menu. The initial DVRNS ID usually has 6
letters or numbers but you can choose your own ID if you like. Then click on “Register”
In the Titanium Mobile app, you would go to the “Device” menu, then click on the + icon at the top right
corner, and select “DVRNS”. You would then fill the blanks as follows:
-
Name:
anything you like
-
DVRNS ID:
the ID that you got from the NVR’s network menu
-
Login ID:
admin
-
PW:
admin
(until you change your NVR’s login password)
If you don’t have internet or only want to view the NVR on your local network then you can add the NVR in
the app’s device menu by selecting “Static” instead of DVRNS and then using the NVR’s IP address. And if
you had trouble finding the IP address on your network you can try the app’s “Discovery” menu.











