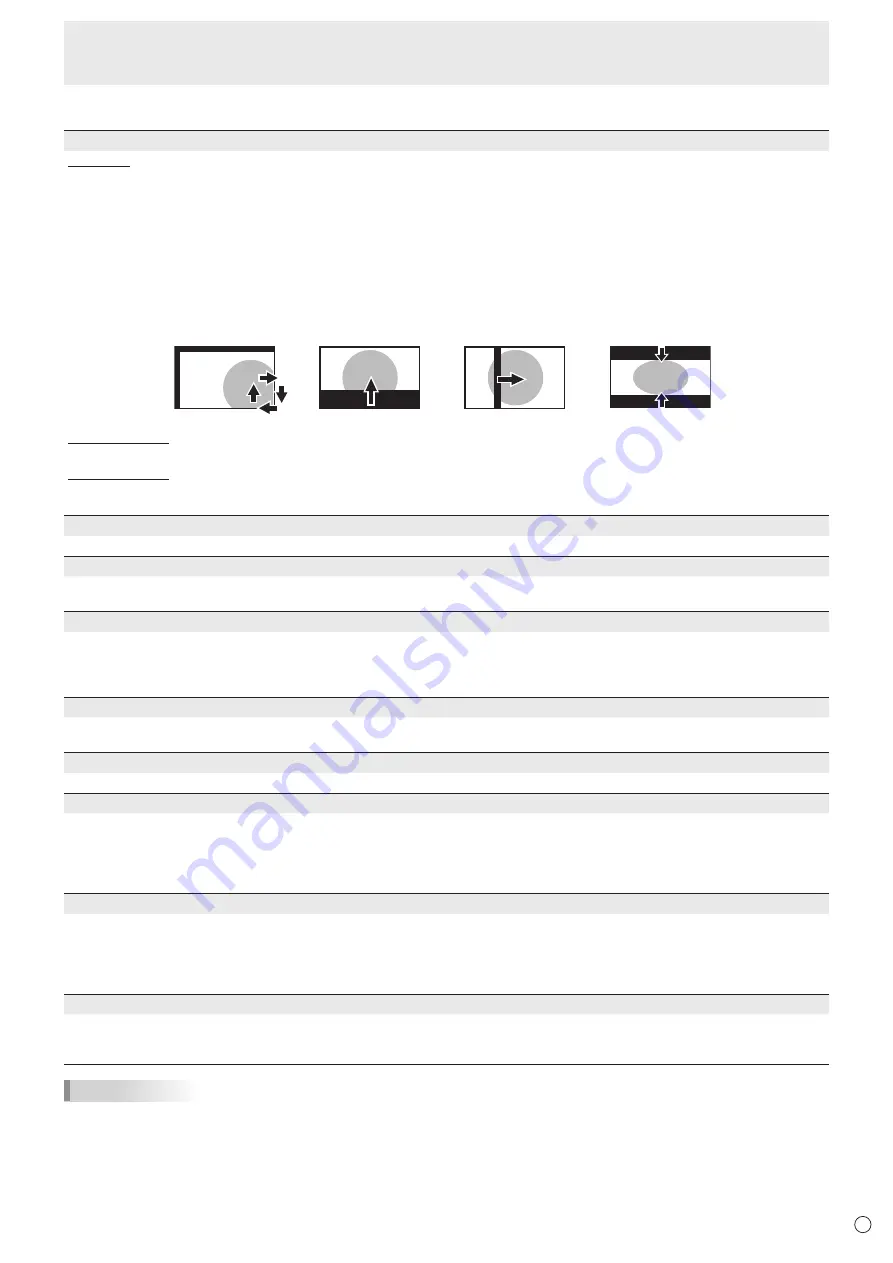
35
E
n
OTHERS
SCREEN MOTION
PATTERN
Residual images are reduced by moving the screen.
OFF ................. SCREEN MOTION function is disabled.
PATTERN1
......
The whole screen moves vertically and horizontally.
PATTERN2 ......
A black screen spreads from the bottom of the screen and then shrinks to the bottom of the screen. If the
monitor is installed in the portrait orientation, a black screen spreads from the right end of the screen and
then shrinks to the right end of the screen.
PATTERN3 ......
A black bar moves from the left end to the right end of the screen. If the monitor is installed in the portrait
orientation, a black bar moves from the top to the bottom of the screen.
PATTERN4 ......
Black screens appear from both the top and bottom of the screen, and the displayed image is compressed into the
central field. If the monitor is installed in the portrait orientation, the screen is compressed from the left and right ends.
PATTERN1
PATTERN2
PATTERN4
PATTERN3
MOTION TIME 1
Specify a time period (operating interval) until SCREEN MOTION starts.
MOTION TIME 2
Specify a time period during which SCREEN MOTION operates (time period during which the screen will move).
* Touch actions cannot be performed while SCREEN MOTION is in operation.
POWER MANAGEMENT
POWER MANAGEMENT determines whether or not to switch modes from no signal to the input signal waiting mode.
CONNECT AUTO INPUT SELECT
Sets whether the input into the input terminal automatically changes when a video signal is input into that terminal.
(With some input signals, the input may not change.)
NO SIGNAL AUTO INPUT SEL.
Specify whether to change inputs automatically. When ON is selected and no signal is present in the selected input mode, the
monitor automatically changes the selected mode to another mode where a video signal is present.
When there are video signals in multiple input modes, switching takes place according to the order of priority set in AUTO
INPUT SELECT PRIORITY.
AUTO INPUT SELECT PRIORITY
Sets the order of input terminal priority for NO SIGNAL AUTO INPUT SEL..
Input does not change automatically for terminals without a priority setting.
LOGO SCREEN
Sets whether or not to display the logo screen.
INPUT SIGNAL (D-SUB1[RGB]/D-SUB2)
If the resolution of the computer is one of the following, make a selection from the following options.
480 LINES
..........
AUTO, 640x480 or 848x480
768 LINES ..........
AUTO, 1024x768, 1280x768, or 1360x768
1050 LINES
........
1400x1050 or 1680x1050
ZOOM2 SPECIAL SETTING (See page 36.)
SCAN MODE (AV input)
Sets the scan mode used for AV mode input.
MODE1
...............
Over-scan display
MODE2 ...............
Under-scan display
MODE3 ...............
Under-scan display when the input signal is 1080i/p. Otherwise, over-scan display
*
Even when MODE1 is selected, under-scan display is used when the input signal is 1080i/p and the screen size is Dot by Dot.
COLOR SYSTEM (D-SUB1[VIDEO])
Select the color system of the AV equipment which is connected to D-sub1 input terminal. (AUTO / PAL / PAL-60 / SECAM /
NTSC3.58 / NTSC4.43)
When AUTO is selected, the color system is automatically set according to the input signal.
TIPS
• When WHITE BALANCE is set to THRU, BLACK LEVEL, CONTRAST, TINT, COLORS, RGB INPUT RANGE, GAMMA and
COPY TO USER cannot be set.
• If COLOR MODE is set to sRGB, the following items cannot be set.
WHITE BALANCE, PRESET, USER, COPY TO USER, and GAMMA
• When the COLOR MODE is set to VIVID or HIGH ILLUMINANCE, GAMMA can not be adjusted.
• STANDBY MODE cannot be set to LOW POWER when SCHEDULE is effective.
• When displaying the color pattern, it is possible to adjust certain items of the PICTURE menu.
Non-adjustable items cannot be selected.
Menu Items
Содержание PN-80TC3A
Страница 1: ...PN 80TC3A LCD MONITOR OPERATION MANUAL ...
Страница 69: ...PN 80TC3A M EN17J 1 ...






























