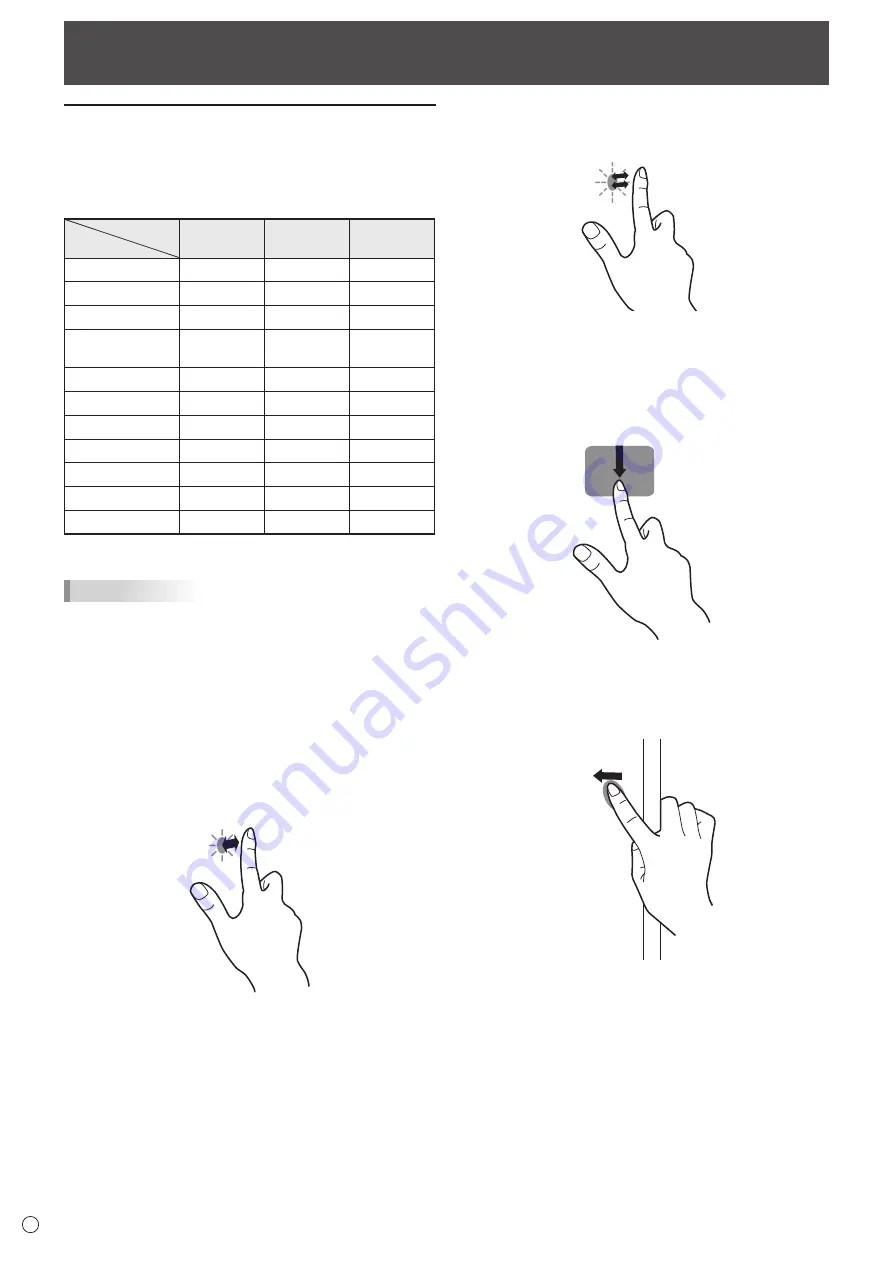
22
E
Touch action
Touch action
Touch actions that can be used with this monitor differ
according to operating system and application. The functions
of touch actions are also different. For details, check operating
system Help and the application’s support documentation.
Operating system
Touch action
Windows 8.1 /
10
Windows 7
Chrome OS
Single-tap
Yes
Yes
Yes
Double-tap
Yes
Yes
Yes
Swipe
Yes
Yes
Yes
Swipe from edge
of screen
Yes
No
Yes
Drag-and-drop
Yes
Yes
Yes
Flicks
Yes
Yes
Yes
Press-and-hold
Yes
Yes
Yes
Slide to pan
Yes
Yes
Yes
Zoom*
Yes
Yes
Yes
Press-and-tap*
No
Yes
Yes
Rotate*
Yes
Yes
Yes
* Cannot be used when TOUCH OPERATION MODE is set
to SINGLE-TOUCH MODE.
TIPS
• On the Mac, the actions are the equivalent mouse actions.
• In Windows 7, if the checkmark has been removed from
“Enable multi-touch gestures and inking” in “Pen and touch”
in Control Panel, select the checkbox.
• For the procedures for using the touch pen in the Pen
Software, see the Pen Software Operation Manual.
n
Common finger and touch pen actions
Single-tap
Same action as left-clicking a mouse.
Touch with your finger/touch pen.
Double-tap
Same action as double-clicking a mouse.
Quickly tou
ch twice with your finger/touch pen.
W
hen double-tapping with your finger, be sure to lift your
finger sufficiently off the screen after the first tap. If there
is insufficient distance between the screen and your finger,
double-tap will not take place.
Swipe
Touch the screen with your finger/touch pen, move without
lifting, and then stop.
Swipe from edge of screen
After touching the edge of the monitor with your finger/touch
pen, move horizontally without releasing your finger/touch pen
and then stop.
















































