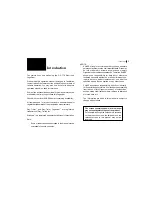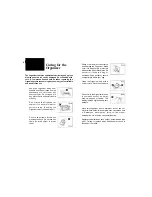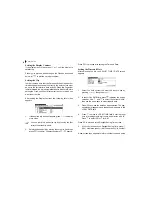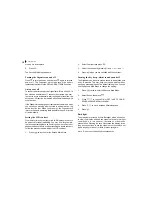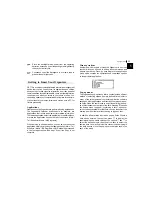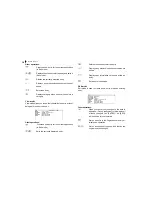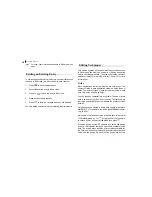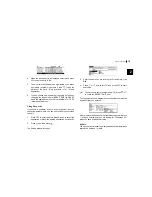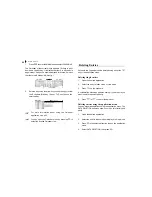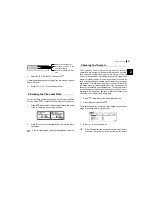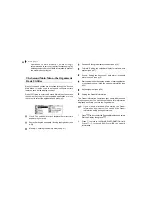9
Getting Started
1
procedure is now completed, and the Organizer is ready for
use. However, there are other areas in which you can customize
your Organizer further by setting various options.
Setting the Start-up Display
You can control the way Organizer behaves each time you turn
it on, including the background that appears. You can choose
to activate the Autorun function before setting an autorun of
My Program application once the Organizer is turned on.
1.
Press
then press
. Select AUTORUN in MY
PROGRAMS MENU and press
.
2.
Use
and to select application then press
.
Setting the World City
In addition to setting the local city, you can also select the
world city, to display the time in another city of your choice
alongside the Local time. When the Organizer is initialized, the
world city is set to London.
To select the world city:
1.
Press
twice to enter the Second Main Menu and select
CLOCK then press
.
2.
Press
to open the Clock menu and select CHANGE
WORLD CITY then press
.
The CHANGE WORLD CITY screen appears. A list of six capital
cities is given, with five cities displayed at one time.
3.
If the city you wish to select does not appear in the list,
type the first letter of the desired country.
4.
Select the desired city by moving the cursor to it and then
press
or select numbers
-
directly.
Setting the Password and Locking the Organizer
The Organizer allows you to keep selected entries in your
Organizer secure by locking it with a password. Once the
Organizer is locked, the Secret entries cannot be accessed
until the Organizer is unlocked, for which the password must
be given.
Select this option if you want to define a password and lock
the Organizer.
If you forgot your password, you must perform the ìAll resetî
operation (see p.61). Note that if you perform the ìAll resetî
operation, all data stored in the organizer will be cleared.
1.
Press
twice to enter the Second Main Menu.
2.
Select Secret then press
.
3.
Select LOCK ORGANIZER then press
.
The Lock Organizer screen appears.
4.
Enter the password you wish to use then press
.
5.
Re-type the password to confirm and then press
.
A message appears reminding you to remember your password
Содержание OZ-770
Страница 32: ...Time Management 30 ...
Страница 52: ...Features and Utilities for Added Power 50 ...
Страница 91: ......