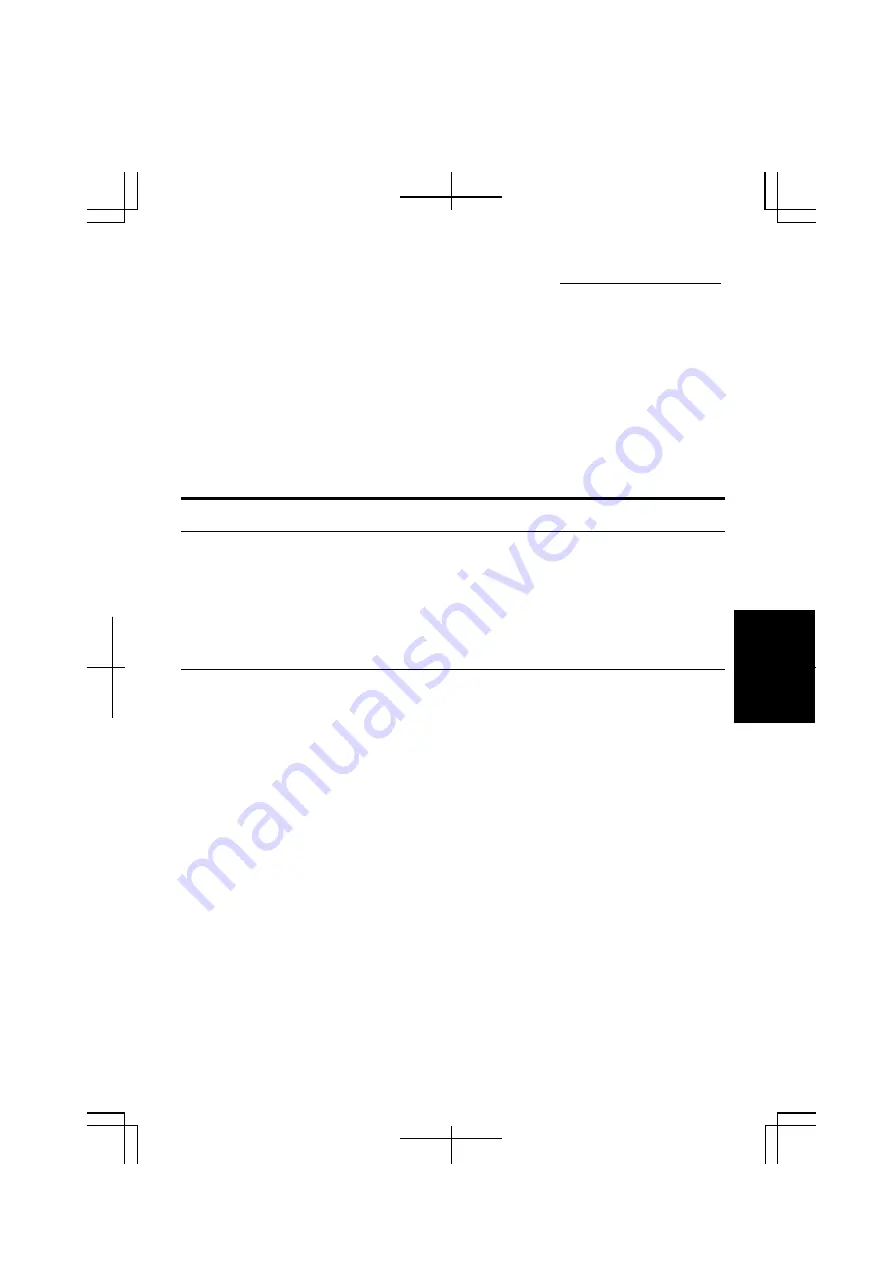
6-1
6
CHAPTER 6
Setup Utility
This chapter describes how to run the Setup Utility to change settings on your
computer.
Running Setup Utility
With the Setup Utility, you can customize the system configuration information, such
as time and date, port assignments, or passwords. The information you have specified
is saved in a special area called CMOS RAM, which the system reads every time you
turn on your computer. Your computer is shipped from the factory with the
appropriate setting of the Setup Utility. Leave it as default in normal use.
Contents of Setup Utility
The Setup Utility consists of five menu pages, as follows:
•
Main:
Configures basic setting
•
Advanced: Configures device interface
•
Security: Sets
passwords
•
Boot:
Defines where the system boots from
•
Exit:
Exits the Setup Utility or returns to the default values
















































