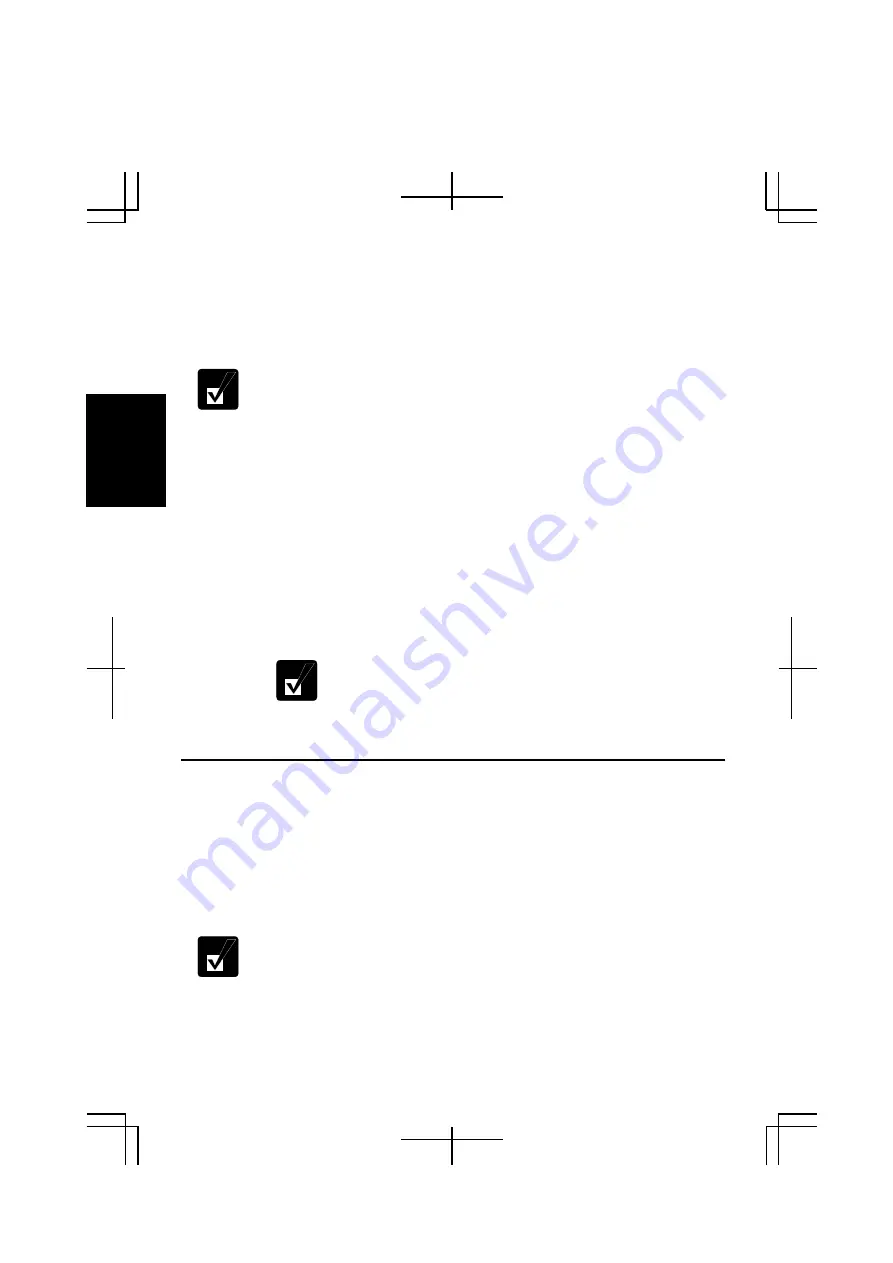
2-14
2
4. Click
start
–
Control Panel
–
Appearance and Themes
in Category view.
5. Click
Change the screen resolution
string.
6. Set
the
Screen resolution
to
800 by 600 pixels
and set the
Color quality
back to
Medium (16 bit)
.
Make sure to set the
Screen resolution
to
800 by 600 pixels
and the
Color
quality
to
Medium (16 bit)
when you display the image on TV. Otherwise,
the image cannot be displayed properly.
7. Click
Advanced
button and select
S3Display
tab.
8.
Check the box of
TV
and click
OK
twice
.
9.
If you can see the screen image on the television set, click
Yes
.
10. Click
OK
and close the
Display Properties
dialog box.
Disconnecting TV Set
1.
Turn off your computer and the television set.
2.
Disconnect the television set from your computer.
•
Before disconnecting the television set, be sure to turn off your
computer and the television set.
•
After disconnecting the television set, set back the display property.
(Refer to
Adjusting Display
later in this chapter.)
Enjoying Dolby Digital Audio
Your computer is Dolby Digital compliant. With Dolby Digital compliant audio
equipment or headphones, you will have an audio output similar to a big theater.
Follow the steps below. (Refer to
Audio System
of Chapter 4 for connection.)
1. In
Setup
dialog box, click
Audio
tab. (Refer to the steps in
Using Parental
Control
section to open the
Setup
dialog box.)
2. Select
Digital (S/PDIF) out to External Processor
, then, click
OK
.
WinDVD allows you to enjoy virtual surround sound through your
speakers or headphones. To enable this function, follow the steps on the
next page.
When you listen to the movie through speakers:
1. Connect your speakers to your computer and click the subpanel






























