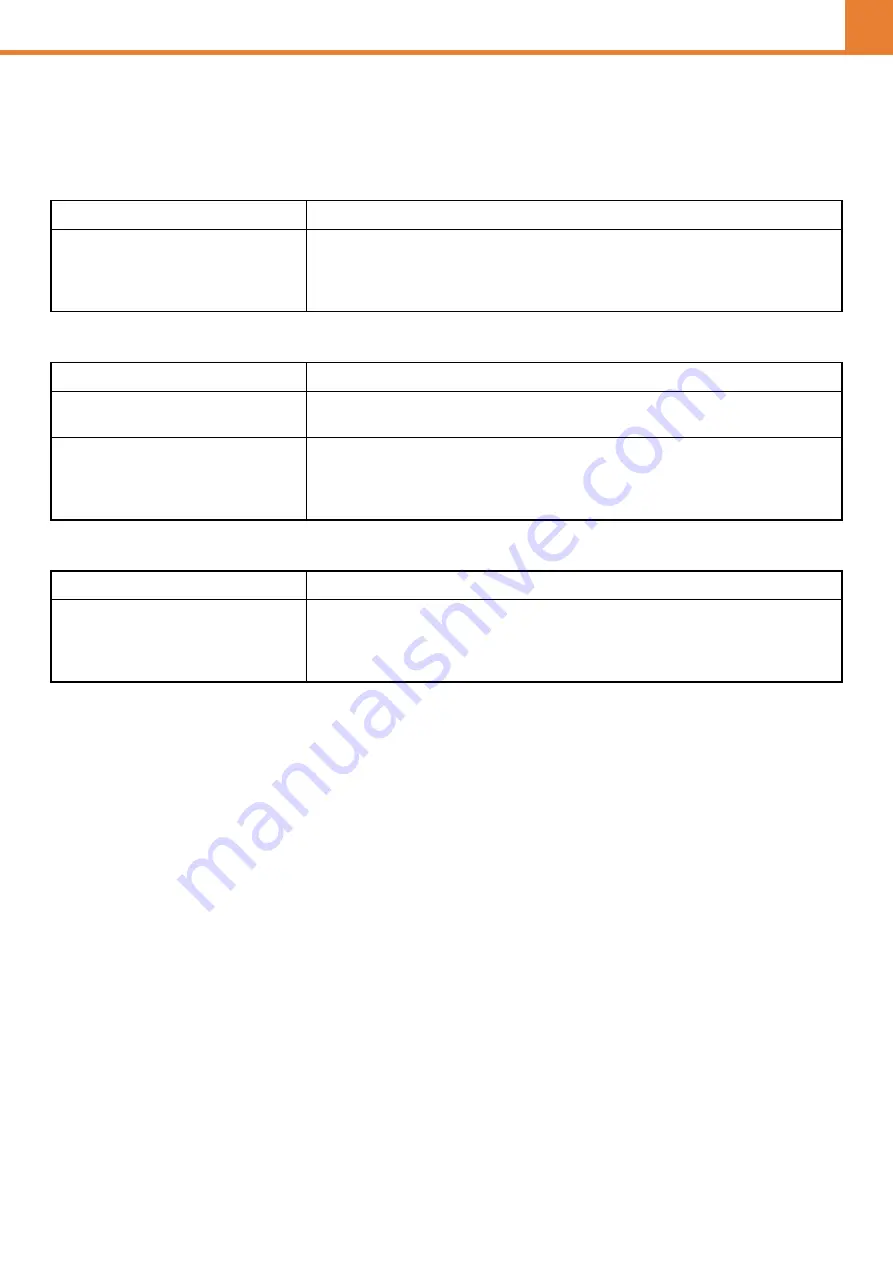
3-53
WEB PAGE (ADMINISTRATOR)
Remote Operation Settings
Configure settings required for remote operation of the machine from a computer connected to the same network.
Remote Software Operation
Operation from Specified PC
Operation by User who Has Password
Soft Keyboard Template Setting
Use this to add a word to or edit a word in the list of stored words of the keyboard that appears in text entry screens.
Up to 30 words can be stored.
Select [System Settings] - [Operation Settings] - [Soft Keyboard Template Setting] in the menu bar, and configure the
settings.
Operational Authority
This is used when remote software is used to operate the machine remotely.
View Password Entry Screen
When remote software is used to operate the machine remotely, the entry screen for
the various passwords entered on the machine (such as login passwords) can be
displayed on the machine, your computer, or both.
This setting can be used to prevent the password from being seen.
Operational Authority
This is used to allow remote operation of the machine using a specified computer.
Hostname or IP Address of PC
Enter the host name or IP address of the computer that will connect to the machine.
A maximum of 127 characters can be entered.
View Password Entry Screen
When a specified computer is used to operate the machine remotely, the entry screen
for the various passwords entered on the machine (such as login passwords) can be
displayed on the machine, your computer, or both.
This setting can be used to prevent the password from being seen.
Operational Authority
This is used to allow a user who has a password to operate the machine.
View Password Entry Screen
When a user who has a password operates the machine remotely, the entry screen for
the various passwords entered on the machine (such as login passwords) can be
displayed on the machine, your computer, or both.
This setting can be used to prevent the password from being seen.
Содержание MX-B380P
Страница 97: ...2 18 PRINTING 4 Click the Print button Printing begins ...
Страница 249: ...MXB380P EX Z1 Operation Guide MX B380P MODEL ...






























