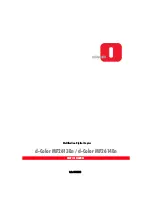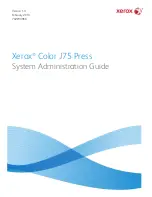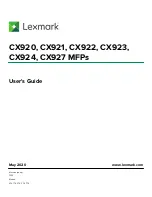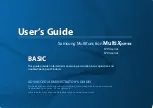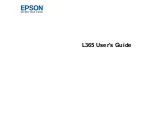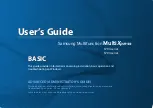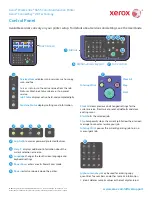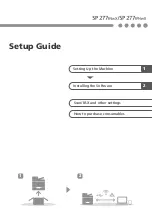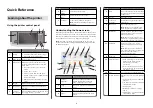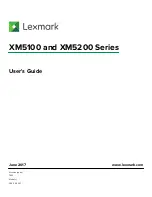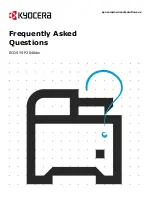Содержание MX-B380P
Страница 97: ...2 18 PRINTING 4 Click the Print button Printing begins ...
Страница 249: ...MXB380P EX Z1 Operation Guide MX B380P MODEL ...
Страница 97: ...2 18 PRINTING 4 Click the Print button Printing begins ...
Страница 249: ...MXB380P EX Z1 Operation Guide MX B380P MODEL ...