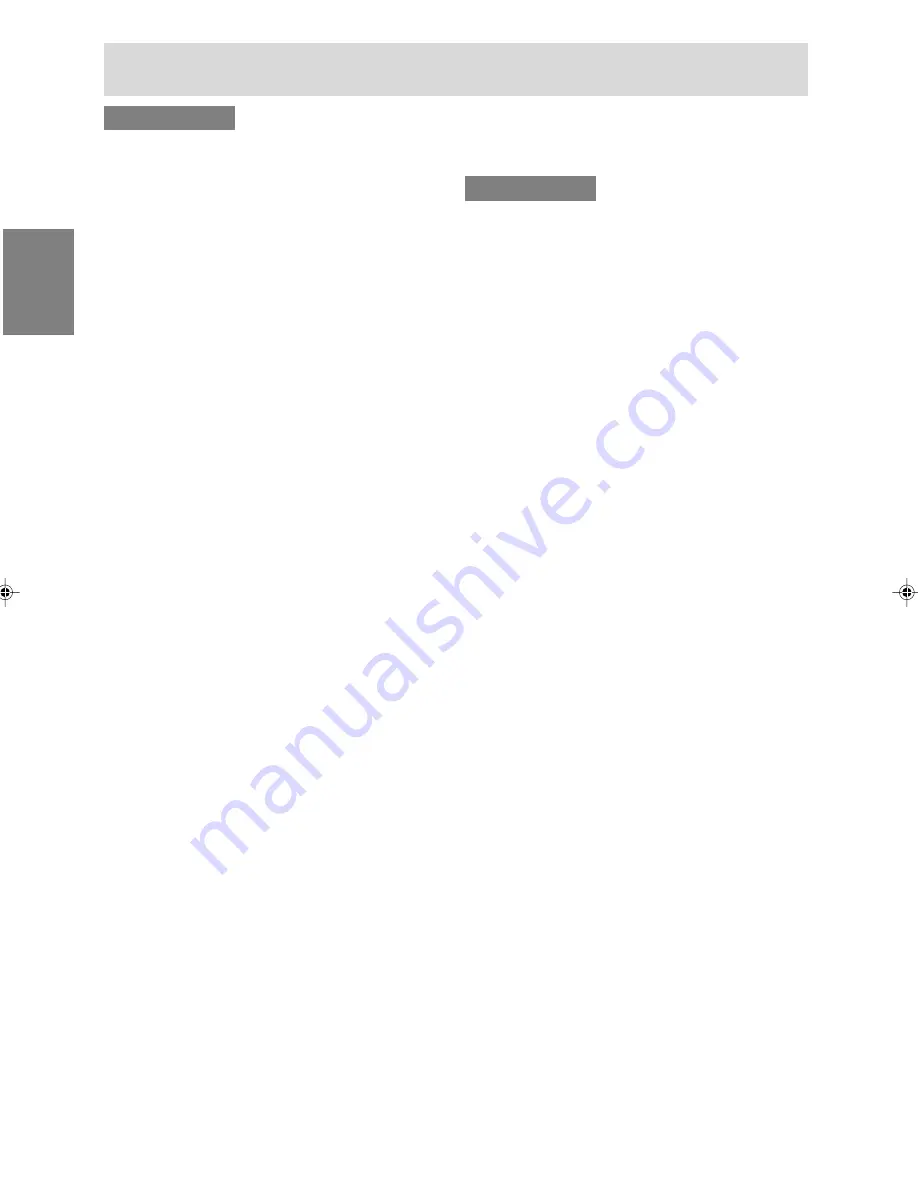
34
Für Windows Me
Installieren der Monitor-Setup-Informationen unter
Windows Me und Festlegen des Monitor-ICC-
Profils als vorbestimmter Wert. Die in den
nachstehenden Bedienungshinweisen erwähnten
Windows-Meldungen basieren auf der englischen
Windows-Version.
Bei dieser Beschreibung wird als
Laufwerksbuchstabe für das Diskettenlaufwerk
"Laufwerk A" angenommen.
Wenn der "Add new Hardware Wizard" angezeigt
wird:
1. Legen Sie die (mitgelieferte) Utility Disk in
Laufwerk A des Computers ein.
2. Aktivieren Sie [Specify the location of the driver
[Advanced]], und klicken Sie auf [Next].
3. Aktivieren Sie [Display a list of all the drivers in
a specific location, so you can select the driver
you want.], und klicken Sie auf [Next].
4. Wenn [Models] angezeigt wird, klicken Sie auf
[Have disk], bestätigen Sie, daß neben [Copy
manufacturer´s files from:] [A:] angezeigt wird,
und klicken Sie dann auf [OK].
5. Wählen Sie die Monitordetails aus der Liste
aus, klicken Sie dann auf [Next], [Next] und auf
[Finish]. Wenn der "Add new Hardware Wizard"
angezeigt wird, wiederholen Sie die
Installationsschritte ab Schritt 2.
6. Entnehmen Sie die Utility Disk aus Laufwerk A.
Wenn der "Add new Hardware Wizard" nicht
angezeigt wird:
1. Legen Sie die Utility Disk in Laufwerk A des
Computers ein.
2. Klicken Sie auf die Schaltfläche [Start]. Wählen
Sie unter [Settings] die Option [Control Panel].
3. Doppelklicken Sie auf [Display].
4. Klicken Sie auf [Settings], [Advanced] und
[Monitor].
5. Aktiveren Sie unter [Options] [Automatically
detect Plug & Play monitors], und klicken Sie
auf [Change].
6. Aktivieren Sie [Specify the location of the driver
[Advanced]], und klicken Sie auf [Next].
7. Aktivieren Sie [Display a list of all the drivers in
a specific location, so you can select the driver
you want.], und klicken Sie auf [Next].
8. Wenn [Models] angezeigt wird, klicken Sie auf
[Have disk], bestätigen Sie, daß neben [Copy
manufacturer´s files from:] [A:] angezeigt wird,
und klicken Sie dann auf [OK].
9. Wählen Sie die Monitordetails, klicken Sie dann
auf [Next], [Next] und auf [Finish].
10. Prüfen Sie, ob die Monitordetails angezeigt
werden, und klicken Sie dann auf [Apply].
Anschließen des Monitors und Ein- und Ausschalten des Monitors
11. Klicken Sie auf [OK], und schließen Sie das
Fenster.
12. Entnehmen Sie die Utility Disk aus Laufwerk A.
Für Windows XP
Installieren der Monitor-Setup-Informationen unter
Windows XP und Festlegen des Monitor-ICC-
Profils als vorbestimmter Wert. Die in den
nachstehenden Bedienungshinweisen erwähnten
Windows-Meldungen basieren auf der englischen
Windows-Version.
Bei dieser Beschreibung wird als
Laufwerksbuchstabe für das Diskettenlaufwerk
"Laufwerk A" angenommen.
1. Legen Sie die Utility Disk in Laufwerk A des
Computers ein.
2. Klicken Sie auf die Schaltfläche [Start]. Wählen
[Control Panel].
3. Wechseln Sie auf "Classic View ".
4. Doppelklicken Sie auf [Display].
5. Klicken Sie auf [Settings], [Advanced] und
[Monitor].
6. Klicken Sie auf [Properties], [Driver] und
[Update Driver].
7. Wenn [Hardware Update Wizard] angezeigt
wird, ktivieren Sie [Install from a list or specific
location [Advanced]], und klicken Sie auf [Next].
8. Aktivieren Sie [Don't search. I will choose the
driver to install.], und klicken Sie auf [Next].
9. Aktivieren Sie [Have Disk], bestätigen Sie, daß
neben [Copy manufacturer´s files from:] [A:]
angezeigt wird, und klicken Sie dann auf [OK].
10. Wählen Sie den Monitor aus der angezeigten
Liste aus, und klicken Sie auf [Next].
Wenn [has not passed Windows Logo testing...]
angezeigt wird, klicken Sie auf [Continue
Anyway].
11. Vergewissern Sie sich, daß der Name des
Monitors angezeigt wird, und klicken Sie auf
[Finish].
12. Klicken Sie auf [Close].
13. Klicken Sie auf [OK], und schließen Sie das
Fenster.
14. Entnehmen Sie die Utility Disk aus Laufwerk A.
03_LL-T7A3_dt.p65
9/12/2002, 6:02 PM
34
Содержание LL-T17A3
Страница 26: ...26 ...
Страница 46: ...46 ...
Страница 66: ...66 ...
Страница 86: ...86 ...
Страница 106: ...106 ...
Страница 110: ...110 0123 01 0 1 2 3 1 2 1 2 20 0 20 20 45 45 5 5 ...
Страница 126: ...126 ...
Страница 127: ...127 M E M O ...
Страница 128: ...128 M E M O ...
Страница 129: ...129 M E M O ...
Страница 130: ...130 M E M O ...
Страница 131: ......
Страница 132: ...SHARP CORPORATION 2002 SHARP CORPORATION Printed in Taiwan P N 0NIT17A3 0111 1925 1300 4150 ...
















































