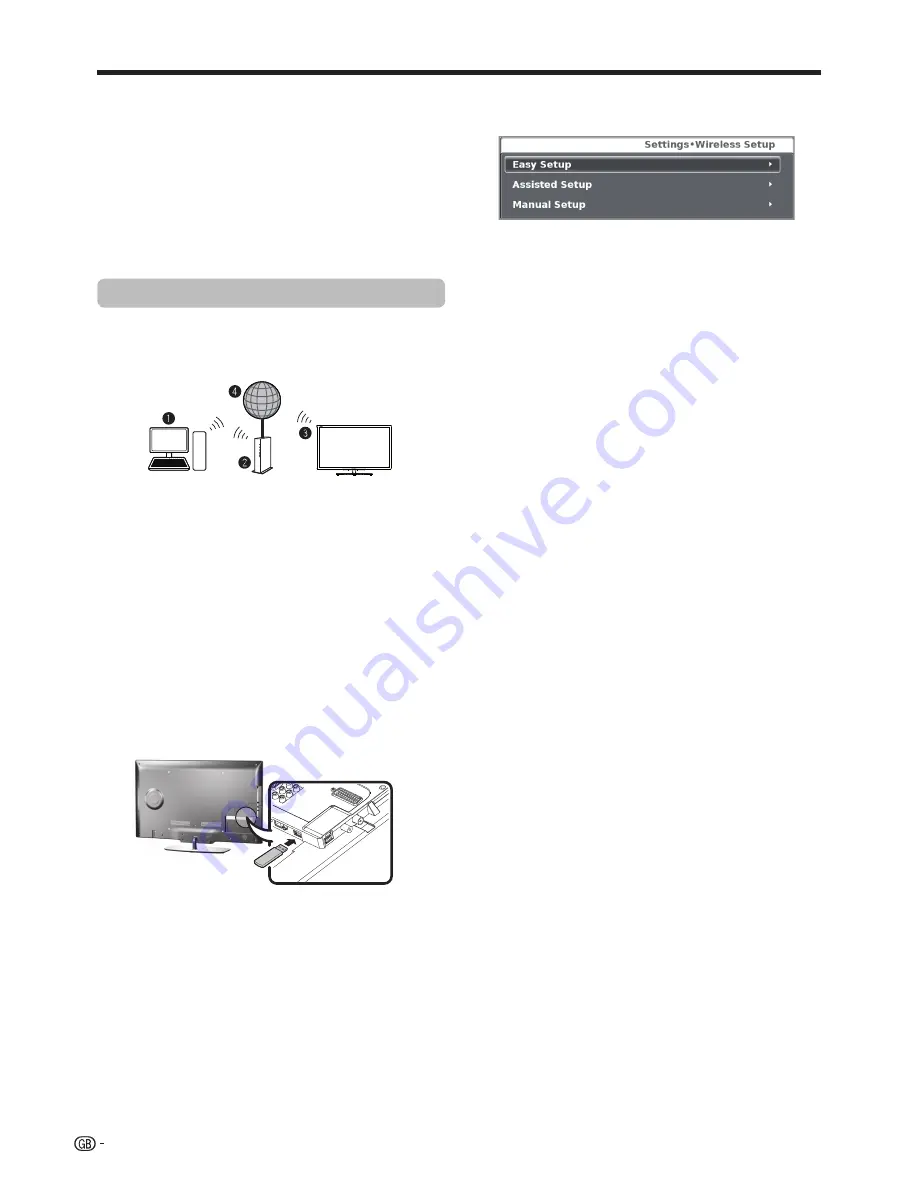
Connected TV
Use the SHARP (AN-WUD630) USB adapter (sold
separately) with the TV.
●
Wireless connection overview
PC (Home Media Server)
Wireless LAN router/access point
Wireless
AN-WUD630
LAN USB adapter (sold separately)
Network (Internet)
NOTE
•
When using the SHARP wireless LAN adapter (sold
separately), try to provide as much free space around the
device for best performance.
•
Make sure the firewalls in your network allows access to the
TV wireless connection.
•
Operations cannot be guaranteed when used with access
points that do not have Wi-Fi® certification.
•
A wireless LAN access point is required to connect the TV to
the Internet using a wireless LAN. See the operation manual
of your access point for setup.
●
How to connect
1
Switch on your router before starting the network
installation.
2
Connect the AN-WUD630 USB adapter
(
sold
separately)
to the USB Wi-Fi port on the TV.
• Do not use a wireless LAN adapter other than the AN-
WUD630
Sharp wireless LAN adapter, as operations cannot
be guaranteed.
•
If your wireless network is secured, have the encryption key
ready to enter on screen.
3
Go to “
Settings
” >”
Network settings
”>
“
Network
type
”.
4
Press
OK
and
▲
/
▼
to select “
Wireless
”, and then
press
OK
.
The
"Wireless"
connection will be automatically selected if the TV
detects only the wireless USB adapter.
Wireless installation
5
Select "
Wireless setup".
There are three ways to connect by wireless the TV
to a network:
•
•
Easy setup
1
Select
WPS configuration
and press
OK.
Press
▼
to select
"PBC"
and press
OK.
2
Press
▼
to select
Start scan
and press
OK.
3
Press the
WPS
button on the router/access point
(AP). Wait until the connection is established.
• If connection failed, please be sure WPS feature is
enabled (See the operation manual of your router/access
point(AP) for setup.)
• In case of router/access point does not support WPS,
write the encryption key for that network using the
software keyboard. See
Assisted Setup
explanation.
• To establish the connection manually select
"PIN",
press OK,
select
Start scan
and press
OK
.Follow the
on-screen instructions and the operation manual of the
router/access point(AP).
•
•
Assisted setup
Shows the network name list (SSID).
1
Select the network you want to connect.
2
If network is protected, introduce the encryption key
using the software keyboard and press
Green
button.
3
Select
Done
and press
OK.
The TV will connects to the network you have selected.
•
•
Manual setup
Allows you to establish the wireless connection introducing
all data manually.
•
•
Advanced Network Setup
Allows you to introduce manually all network setup.
•
•
Network Connection Test
Check the connection status
NOTE
•
To connect your TV to the internet, you must have a
broadband internet connection.
•
If you do not have a broadband internet connection, consult
the store where you purchased your TV or ask your internet
service provider or telephone company.
•
There is no need to enter the security key for subsequent
connections to the wireless network.
•
If your access point is set to a stealth mode (Hidden SSID,
that prevents detection by other devices), you may not be
able to establish a connection. In this case, disable the
stealth mode on the access point.
•
To change wireless LAN connection settings, go to
“
Settings
” > “
Network Settings
”.
•
Any low bandwidth adapter (router, hub, wireless access
point,…) will show poor network connection and then, poor
streaming quality. It’s recommended 56 Mbps or higher
bandwidth for full feature.
•
Working close to other Wireless/Bluetooth network, can
appear some trouble using Wi-Fi adapter on the Connected
TV. Due to wireless link cannot be guarantee, please try to
change Wi-Fi channel on Access Point (AP) for avoiding
interferences. Please refer to Access Point User Manual.
2
Connect the ETHERNET terminal on the TV to the
router (commercially available) with an ETHERNET
cable (commercially available).
3
Go to
SETTINGS
>”
Network settings
”> “
Network
type
”.
4
Press
OK
and
▲
/
▼
to select
“Wired”
, and then
press
OK
. The wired connection will be automatically
established.
To change the settings manually go to
“Advanced
Network Setup”
>
IP Adress Setup
>
Off,
now you
can introduce the settings manually.
32















































