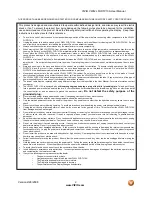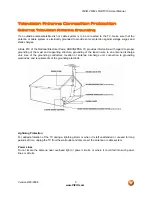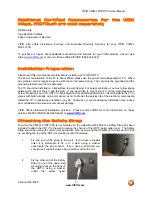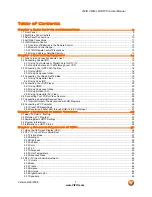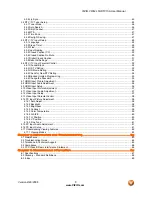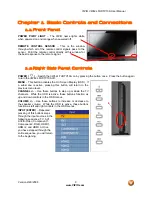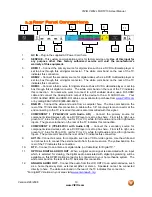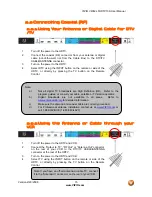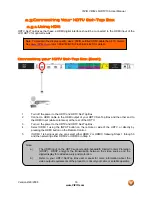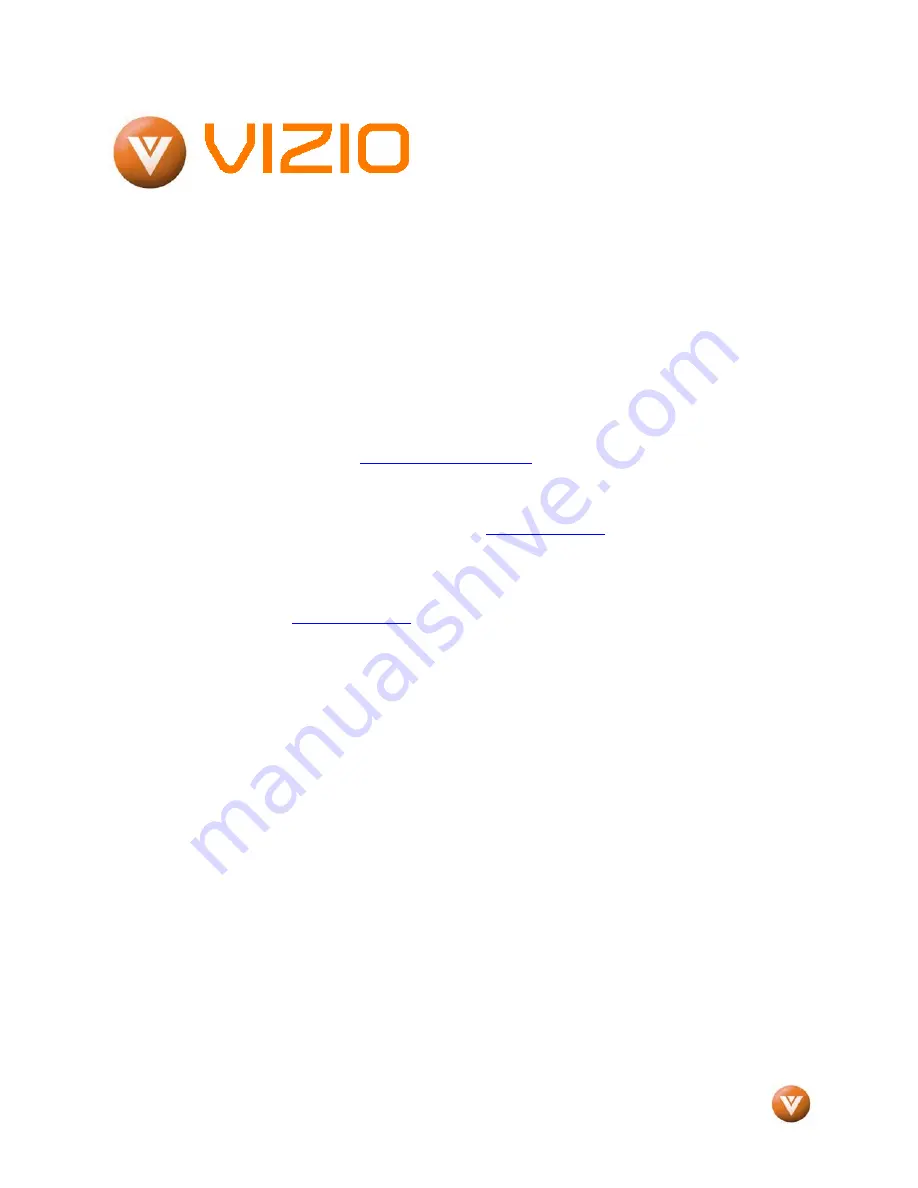
VIZIO VW42L FHDTV10A User Manual
Version 2/29/2008
1
www.VIZIO.com
Dear VIZIO Customer,
Congratulations on your new VIZIO VW42L
FHDTV10A High Definition LCD Television
purchase. Thank you for your support. For
maximum benefit of your set, please read these
instructions before making any adjustments, and
retain them for future reference. We hope you will
experience many years of enjoyment from your
new VIZIO VW42L FHDTV10A High Definition
Television.
For assistance
, please call (877) 698-4946 or e-
mail us at
.
To purchase or inquire about accessories and
installation services for your VIZIO LCD HDTV,
please visit our website at
www.VIZIO.com
or
call toll free at
888-VIZIOCE (888-849-4623).
We recommend you register your VIZIO VW42L
FHDTV10A either at our website
www.VIZIO.com
or fill in your registration card
and mail it in. For peace of mind and to protect
your investment beyond the standard warranty,
VIZIO offers on-site extended warranty service
plans. These plans give additional coverage
during the standard warranty period. Visit our
website or call us to purchase a plan.
Write down the serial number located on the back
of your VW42L FHDTV10A.
__ __ __ __ __ __ __ __ __ __ __ __ __ __
Purchase Date _____________________
VIZIO is a registered trademark of VIZIO, Inc. dba V, Inc.
HDMI logo and “High Definition Multimedia Interface” are registered trademarks of HDMI Licensing LLC.
Manufactured under license from Dolby Laboratories
Dolby and the double-D symbol are trademarks of Dolby Laboratories