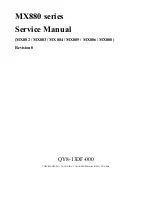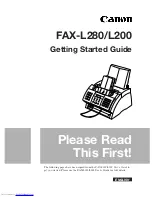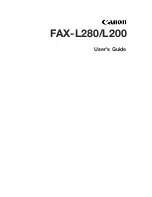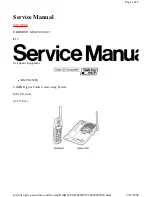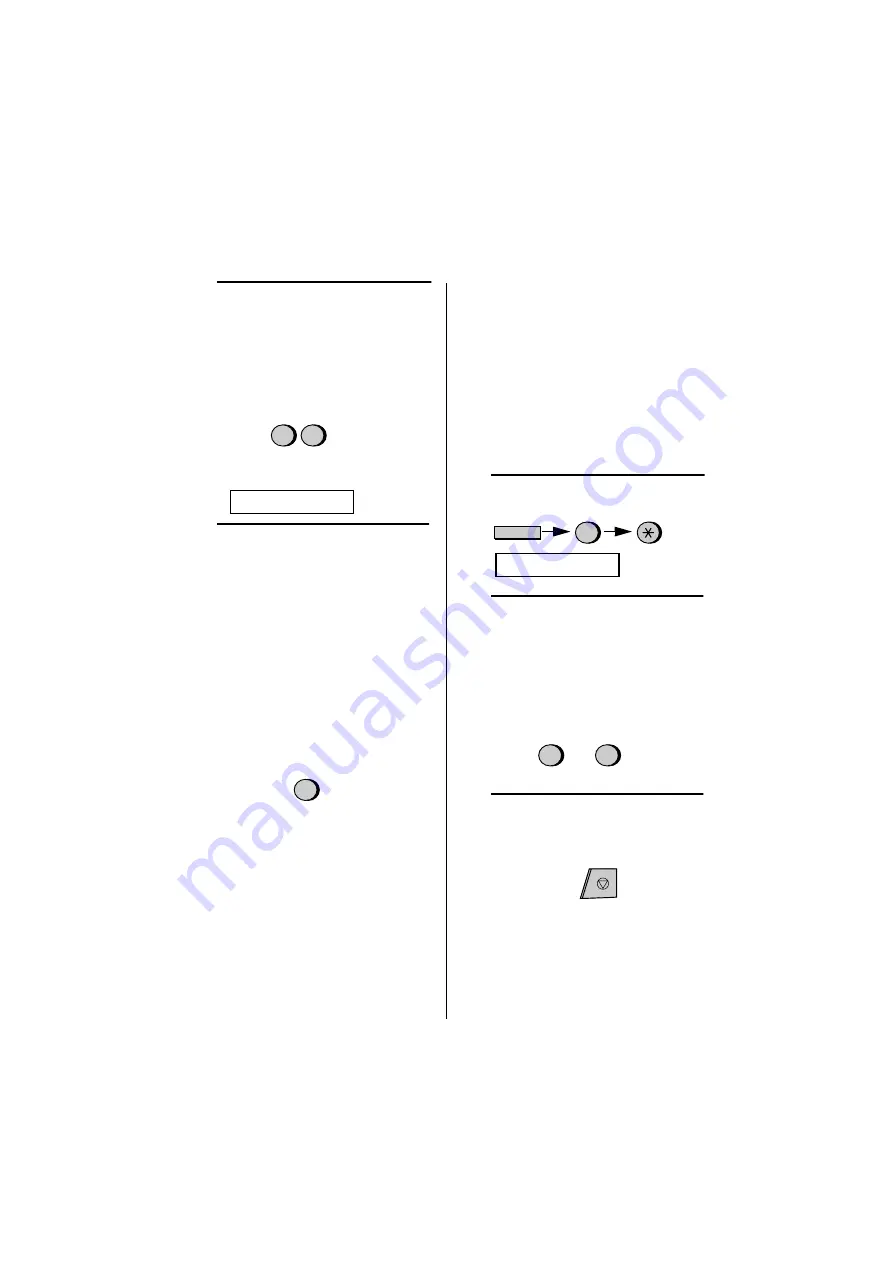
Making copies
106
4
If you are making one copy per
original, press the
START
key. If
you are making multiple copies per
original, enter the number of copies
per original (if the number is less
than 10, enter a "0" before the
number).
5
Set the amount of reduction or
enlargement by entering a number
from
1
to
5
as shown below (or
press the
START
key to
automatically select 100%).
Copying will begin.
1:
AUTO (automatic size
adjustment to match the size of the
printing paper)
2:
50%
3:
100% (no reduction or
enlargement)
4:
125%
5:
135%
Note:
If you place a large number of
originals in the feeder, the memory
may become full before all of them
can be scanned (MEMORY IS FULL
will appear in the display). If this
happens, press the
START
key to
copy the originals which have been
scanned, and then repeat the copy
procedure for the remaining originals,
including the original which was
being scanned when the memory
became full.
Example: Nine
copies per original
COPY RATIO
0
9
Copy Cut-off
When making a copy of a document
that is longer than the printing paper,
use the copy cut-off setting to select
whether the remaining part of the
document will be cut off or printed on
a second page. The intial setting is
YES (cut off the remainder). To
change the setting, follow the steps
below.
Example: 50%
2
1
Press these keys:
COPY CUT-OFF
6
FUNCTION
2
Press
1
to set copy cut-off to YES
(the remaining part of the
document will not be printed), or
2
to set copy cut-off to NO (the
remaining part will be printed on a
second page).
3
Press the
STOP
key to return to
the date and time display.
STOP
or
YES
NO
1
2