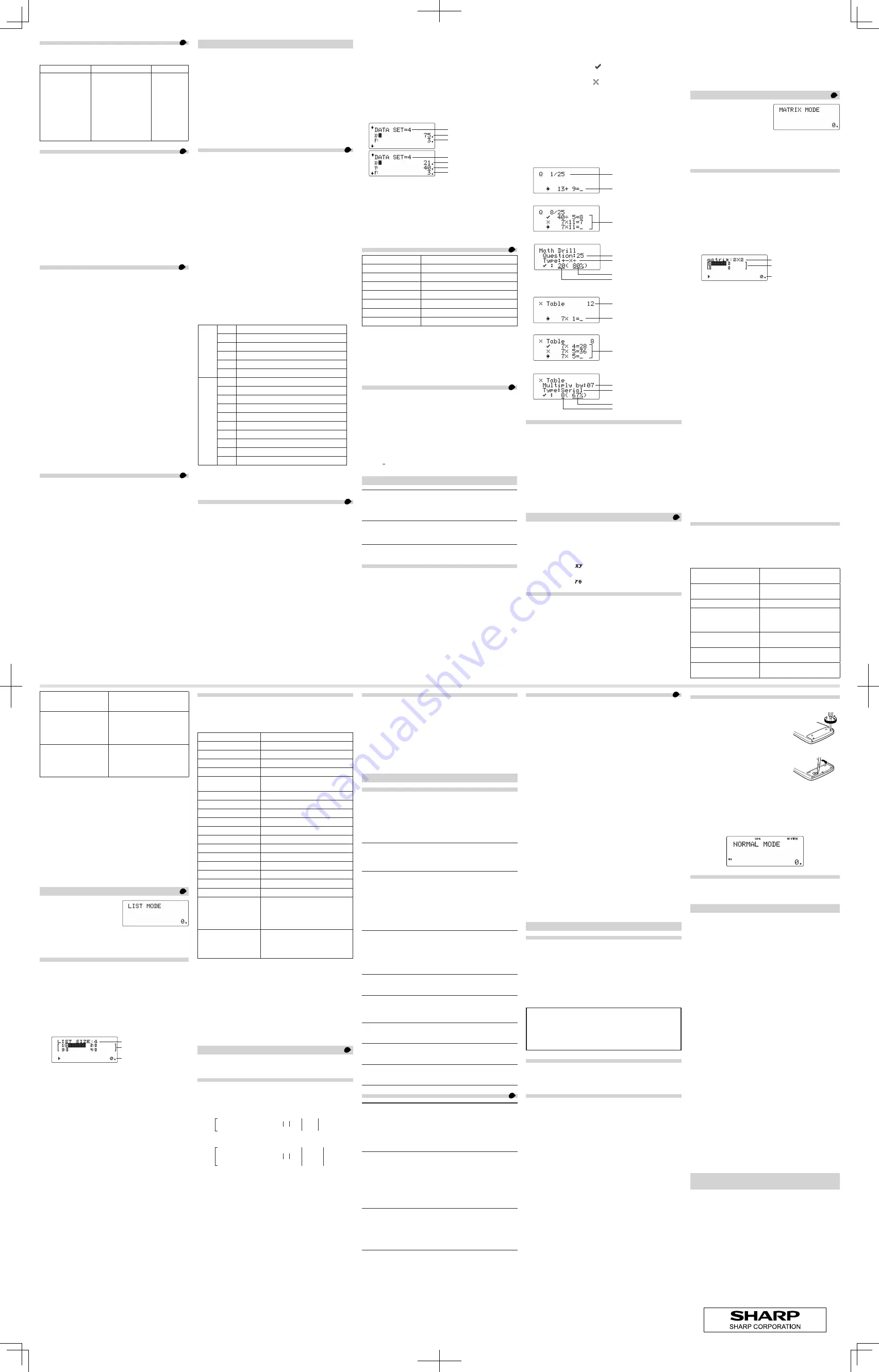
Calculations Using Engineering Prefi xes
17
Calculation can be executed in NORMAL mode (excluding
N-base) using the following 9 types of prefi xes.
Prefi x
Operation
Unit
k
M
G
T
m
µ
n
p
f
(kilo)
(Mega)
(Giga)
(Tera)
(milli)
(micro)
(nano)
(pico)
(femto)
N
3
0
N
3
1
N
3
2
N
3
3
N
3
4
N
3
5
N
3
6
N
3
7
N
3
8
10
3
10
6
10
9
10
12
10
–3
10
–6
10
–9
10
–12
10
–15
Modify Function
18
Decimal calculation results are internally obtained in scientifi c
notation, with up to 14 digits in the mantissa. However, since
calculation results are displayed in the form designated by the
display notation and the number of decimal places indicated,
the internal calculation result may differ from that shown in the
display. By using the modify function (
@
n
), the internal
value is converted to match that of the display, so that the
displayed value can be used without change in subsequent
operations.
• When using the WriteView editor, if the calculation result is
displayed using fractions or irrational numbers, press
U
to convert it to decimal form fi rst.
• The modify function can be used in NORMAL, STAT, MATRIX,
or LIST modes.
Simulation Calculation (ALGB)
19
If you have to fi nd values consecutively using the same
expression, such as plotting a curve line for 2
x
2
+ 1, or fi nding the
variable values for 2
x
+ 2
y
=14, once you enter the expression,
all you have to do is to specify the value for the variable in the
equation.
Usable variables: A–F, M, X and Y
• Simulation calculations can only be executed in NORMAL
mode.
• Calculation ending instructions other than
=
cannot be
used.
Performing calculations
1. Press
b
0
.
2. Input an expression with at least one variable.
3. Press
N
1
.
4. The variable entry screen will appear. Enter a value,
then press
e
to confi rm. The calculation result will be
displayed after you have entered a value for each variable
used in the equation.
• After completing the calculation, press
N
1
to
perform calculations using the same equation.
• Variables and numerical values stored in the memories
will be displayed in the variable entry screen. If you do
not want to change any values, simply press
e
.
• Performing simulation calculation will cause values in
memory to be overwritten with new values.
Solver Function
20
The solver function fi nds the value for
x
that reduces the
entered expression to zero.
• This function uses Newton’s method to obtain an
approximation. Depending on the function (e.g. periodic) or
start value, an error may occur (ERROR 02) due to there
being no convergence to the solution for the equation.
• The value obtained by this function may include a margin of
error. If it is larger than acceptable, recalculate the solution
after changing the “Start” and
d
x
values.
• Change the “Start” value (e.g. to a negative value) or
d
x
value (e.g. to a smaller value) if:
• no solution can be found (ERROR 02).
• more than two solutions appear to be possible (e.g. a
cubic equation).
• to improve arithmetic precision.
• The calculation result is automatically stored in the X memory.
• Press
j
to exit the solver function.
Performing solver function
1. Press
b
0
.
2. Input an expression with an
x
variable.
3. Press
N
2
.
4. Enter a “Start” value and press
e
. The default value is “0”.
5. Enter a
d
x
value (minute interval).
6. Press
e
.
STATISTICAL CALCULATIONS
Statistical calculations can be performed in STAT mode.
There are eight sub-modes within STAT mode. Press
b
1
,
then press the number key that corresponds to your choice:
0
(
S#a#
0
[
SD
]): Single-variable statistics
1
(
S#a#
1
[
LINE
]): Linear regression
2
(
S#a#
2
[
QUAD
]): Quadratic regression
3
(
S#a#
3
[
E_EXP
]): Euler exponential regression
4
(
S#a#
4
[
LOG
]): Logarithmic regression
5
(
S#a#
5
[
POWER
]): Power regression
6
(
S#a#
6
[
INV
]): Inverse regression
7
(
S#a#
7
[
G_EXP
]): General exponential regression
Statistical Calculations and Variables
21
The following statistics can be obtained for each statistical
calculation (refer to the table below):
Single-variable statistical calculation
Statistics of
①
and the value of the normal probability function
.
Linear regression calculation
Statistics of
①
and
②
. In addition, the estimate of
y
for a given
x
(estimate
y
´) and the estimate of
x
for a given
y
(estimate
x
´).
Quadratic regression calculation
Statistics of
①
and
②
, and coeffi cients
a
,
b
,
c
in the quadratic
regression formula (
y
=
a
+
b
x
+
cx
2
). (For quadratic regression
calculations, no correlation coeffi cient (
r
) can be obtained.) When
there are two
x
´ values, each value will be displayed with “1:” or
“2:”, and stored separately in the X and Y memories.
Euler exponential regression, logarithmic regression, power
regression, inverse regression, and general exponential
regression calculations
Statistics of
①
and
②
. In addition, the estimate of
y
for a given
x
and the estimate of
x
for a given
y
. (Since the calculator converts
each formula into a linear regression formula before actual
calculation takes place, it obtains all statistics, except coeffi cients
a
and
b
, from converted data rather than entered data.)
①
x
–
Mean of samples (
x
data)
sx
Sample standard deviation (
x
data)
σ
x
Population standard deviation (
x
data)
n
Number of samples
Σ
x
Sum of samples (
x
data)
Σ
x
2
Sum of squares of samples (
x
data)
②
y
–
Mean of samples (
y
data)
sy
Sample standard deviation (
y
data)
σ
y
Population standard deviation (
y
data)
Σ
y
Sum of samples (
y
data)
Σ
y
2
Sum of squares of samples (
y
data)
Σ
xy
Sum of products of samples (
x
,
y
)
r
Correlation coeffi cient
a
Coeffi cient of regression equation
b
Coeffi cient of regression equation
c
Coeffi cient of quadratic regression equation
• Use
;
and
t
to perform a variable calculation in STAT
mode.
•
U
does not function in STAT mode.
Data Entry and Correction
22
Before entering new data, clear the memory contents (
@
Z
).
Data entry
Single-variable data
Data
_
Data
H
frequency
_
(To enter multiples of the same
data)
Two-variable data
Data
x
H
data
y
_
Data
x
H
data
y
H
frequency
_
(To enter multiples
of the same data
x
and
y
)
Note: Up to 100 data items can be entered. With the single-
variable data, a data item without frequency assignment
is counted as one data item, while an item assigned with
frequency is stored as a set of two data items. With the
two-variable data, a set of data items without frequency
assignment is counted as two data items, while a set of
items assigned with frequency is stored as a set of three
data items.
Data correction
Correction before pressing
_
immediately after a data entry:
Delete incorrect data with
j
, then enter the correct data.
Correction after pressing
_
:
Use
u
and
d
to display the previously entered data set.
Press
d
to display the data set in ascending (oldest fi rst)
order. To reverse the display order to descending (latest fi rst),
press the
u
key. Press
@
u
or
@
d
to jump
the cursor to the beginning or end of the data set.
Each data set is displayed with “X:”, “Y:”, or “F:”.
Data set number
Data
x
Frequency
Data set number
Data
x
Data
y
Frequency
Display and move the cursor to the data item to be modifi ed
by using
u
and
d
, enter the correct value, then press
_
or
e
.
• To delete a data set, display and move the cursor to an item
of the data set to delete by using
u
and
d
, then press
@
#
. The data set will be deleted.
• To add a new data set, press
j
to exit the display of previously
entered data and input the values, then press
_
.
Statistical Calculation Formulas
23
Type
Regression formula
Linear
y
=
a
+
bx
Quadratic
y
=
a
+
bx
+
cx
2
Euler exponential
y
=
a
⋅
e
b
x
Logarithmic
y
=
a
+
b
⋅
ln
x
Power
y
=
a
⋅
x
b
Inverse
y
=
a
+
b
1
⎯
x
General exponential
y
=
a
⋅
b
x
An error will occur when:
• The absolute value of the intermediate result or calculation
result is equal to or greater than 1
×
10
100
.
• The denominator is zero.
• An attempt is made to take the square root of a negative number.
• No solution exists in the quadratic regression calculation.
Normal Probability Calculations
24
In STAT mode, the three probability density functions can be
accessed under the MATH menu, with a random number used as
a normal distribution variable.
Notes:
• P(t), Q(t), and R(t) will always take positive values, even when
t < 0, because these functions follow the same principle used
when solving for an area.
• Values for P(t), Q(t), and R(t) are given to six decimal places.
• The standardization conversion formula is as follows:
t
=
x
−
x
—
σ
x
DRILL MODE
Math Drill:
b
2
0
Math operation questions with positive integers and 0 are
displayed randomly. It is possible to select the number of
questions and operator type.
Multiplication Table (
×
Table):
b
2
1
Questions from each row of the multiplication table (1 to 12) are
displayed serially or randomly.
To exit DRILL mode, press
b
and select another mode.
Using Math Drill and
×
Table
1. Press
b
2
0
for Math Drill or
b
2
1
for
×
Table.
2.
Math Drill
: Use
u
and
d
to select the number of
questions (25, 50, or 100).
×
Table
: Use
u
and
d
to select a row in the
multiplication table (1 to 12).
3.
Math Drill
: Use
l
and
r
to select the operator type for
questions (
+
,
−
,
×
,
÷
, or
+−×÷
).
×
Table
: Use
l
and
r
to select the order type (“Serial”
or “Random”).
4. Press
e
to start.
When using Math Drill or
×
Table (random order only),
questions are randomly selected and will not repeat except
by chance.
5. Enter your answer. If you make a mistake, press
j
or
N
to clear any entered numbers, and enter your answer again.
6. Press
e
.
• If the answer is correct, “
” appears and the next question
is displayed.
• If the answer is wrong, “
” appears and the same question
is displayed. This will be counted as an incorrect answer.
• If you press
e
without entering an answer, the correct
answer is displayed and then the next question is displayed.
This will be counted as an incorrect answer.
7. Continue answering the series of questions by entering the
answer and pressing
e
.
8. After you fi nish, press
e
and the number and percentage
of correct answers are displayed.
9. Press
e
to return to the initial screen for your current drill.
Math Drill sample
Current question/
Total questions
Question
⁝
See step 6 above.
⁝
Number of questions
Operator type
Percentage correct
Correct answers
×
Table sample
Total remaining questions
Question
⁝
See step 6 above.
⁝
Multiplicand
Order type
Percentage correct
Correct answers
Ranges of Math Drill Questions
The range of questions for each operator type is as follows.
+
Addition
operator
: “0
+
0” to “20
+
20”
]
Subtraction
operator
: “0
−
0” to “20
−
20”; answers are
positive integers and 0.
>
Multiplication
operator
: “1
×
0” or “0
×
1” to “12
×
12”
)
Division
operator
: “0
÷
1” to “144
÷
12”; answers are
positive integers from 1 to 12 and 0, dividends of up to
144, and divisors of up to 12.
+]>)
Mixed
operators
: Questions within all the above
ranges are displayed.
COMPLEX NUMBER CALCULATIONS
25
To carry out addition, subtraction, multiplication, and division
using complex numbers, press
b
3
to select CPLX mode.
Results of complex number calculations are expressed using two
systems:
①
@
E
: Rectangular coordinate system
(The
symbol appears.)
②
@
u
: Polar coordinate system
(The
symbol appears.)
Complex Number Entry
①
Rectangular coordinates
x-coordinate
+
y-coordinate
O
or
x-coordinate
+
O
y-coordinate
②
Polar coordinates
r
Q
θ
r
: absolute value
θ
: argument
• On selecting another mode, the imaginary part of any complex
number stored in the independent memory (M) and the last
answer memory (ANS) will be cleared.
trans
matrix name
Returns the matrix with the columns
transposed to rows and the rows
transposed to columns.
mat
→
list
(
N
7
)
Creates lists with elements from the
left column of each matrix. (matA
→
L1,
matB
→
L2, matC
→
L3, matD
→
L4)
Mode changes from MATRIX mode to
LIST mode.
matA
→
list
(
N
8
)
Creates lists with elements from each
column of the matrix. (matA
→
L1, L2,
L3, L4)
Mode changes from MATRIX mode to
LIST mode.
Notes:
• When the matrix entry screen is displayed, you cannot
perform matrix calculations because the MATH menu is not
available.
• If the calculation result is a matrix, it will be displayed in the
matrix entry screen (note that this replaces any existing
data in the buffer). To store the calculation result, fi rst press
j
to exit the matrix entry screen. Press
N
4
and
select a memory (matA–matD) to store the newly-created
matrix in.
• When the calculation results are in matrix form, pressing
neither
l
nor
r
will bring you back to the original
expression.
LIST CALCULATIONS
27
You can store and calculate up to
four lists of up to sixteen elements
each in LIST mode.
Press
b
5
to enter LIST
mode.
Note: You can use the MATH menu in LIST mode to edit, recall,
and store lists, as well as to call list-specifi c functions.
Entering and Storing Lists
Before performing list calculations, a list must be created.
Follow the steps below to enter and store lists.
1. Press
b
5
to enter LIST mode.
2. Press
N
2
to bring up the list entry screen.
• Any list data remaining in the buffer, along with any
previously entered, loaded, or calculated list data, will be
displayed.
3. Defi ne the list size (up to sixteen elements) by entering a
value using the number keys and pressing
e
.
List size
Element fi elds
Entry fi eld
List entry screen (example)
4. Enter each element in the list by entering a value in the
entry fi eld and pressing
e
.
• Each list element can display up to eight digits (the
decimal point counts as one digit). If an element exceeds
eight digits in length, it will be displayed in exponent
notation within the list.
• A maximum of six elements can be displayed at one
time. Use
u
,
d
,
l
, and
r
to move the
cursor through the list.
5. When you have entered a value for each element, press
j
to exit the list entry screen.
6. Press
N
4
and select a memory (L1–L4) to store
the newly-created list in.
Modifying a stored list
1. To load a stored list into the list entry screen, press
N
3
, then select the memory (L1–L4) that holds the list
you wish to modify.
• Loading new data into the screen will automatically
replace any data that may already exist there.
2. Using the list entry screen, you can modify the values of
elements in the list. Assign new values wherever necessary
and press
e
after each one.
• If you wish to modify the size of a list, fi rst press
j
N
2
. You can then enter new values for the list size.
3. When you have fi nished making changes, press
j
to
exit the list entry screen.
4. Press
N
4
and select a memory (L1–L4) to store
the newly-created list in.
Using Lists in Calculations
Lists stored in memories (L1–L4) can be used in arithmetic
calculations and calculations that use
x
3
,
x
2
, and
x
−
1
. You can
also use the following list-specifi c functions that are available in
the MATH menu.
sortA
list name
Sorts list in ascending order.
sortD
list name
Sorts list in descending order.
dim (
list name, size
)
Returns a list with size changed as specifi ed.
fi ll (
value, size
)
Enters the specifi ed value for all items.
cumul
list name
Sequentially cumulates each item in the list.
df_list
list name
Returns a new list using the difference
between adjacent items in the list.
aug (
list name, list name
)
Returns a list appending the specifi ed lists.
min
list name
Returns the minimum value in the list.
max
list name
Returns the maximum value in the list.
mean
list name
Returns the mean value of items in the list.
med
list name
Returns the median value of items in the list.
sum
list name
Returns the sum of items in the list.
prod
list name
Returns the multiplication of items in the list.
stdDv
list name
Returns the standard deviation of the list.
vari
list name
Returns the variance of the list.
o_prod (
list name, list name
) Returns the outer product of 2 lists (vectors).
i_prod (
list name, list name
)
Returns the inner product of 2 lists (vectors).
abs_list
list name
Returns the absolute value of the list (vector).
list
→
mat
(
N
7
)
Creates matrices with left column data from
each list. (L1
→
matA, L2
→
matB, L3
→
matC,
L4
→
matD)
Mode changes from LIST mode to MATRIX
mode.
list
→
matA
(
N
8
)
Creates a matrix with column data from
each list. (L1, L2, L3, L4
→
matA)
Mode changes from LIST mode to MATRIX
mode.
Notes:
• When the list entry screen is displayed, you cannot perform list
calculations because the MATH menu is not available.
• If the calculation result is a list, it will be displayed in the list
entry screen (note that this replaces any existing data in the
buffer). To store the calculation result, fi rst press
j
to exit
the list entry screen. Press
N
4
and select a memory
(L1–L4) to store the newly-created list in.
• When the calculation results are in list form, pressing neither
l
nor
r
will bring you back to the original expression.
EQUATION SOLVERS
28
The results obtained by these functions may include a margin
of error.
Simultaneous Linear Equations
Simultaneous linear equations with two unknowns (2-VLE) or
with three unknowns (3-VLE) may be solved using the following
functions.
①
2-VLE:
b
6
0
a
1
x
+
b
1
y
=
c
1
a
2
x
+
b
2
y
=
c
2
a
1
b
1
a
2
b
2
D
=
②
3-VLE:
b
6
1
a
1
x
+
b
1
y
+
c
1
z
=
d
1
a
2
x
+
b
2
y
+
c
2
z
=
d
2
a
3
x
+
b
3
y
+
c
3
z
=
d
3
a
1
b
1
c
1
a
2
b
2
c
2
a
3
b
3
c
3
D
=
• If the determinant D = 0, an error occurs.
• If the absolute value of an intermediate result or calculation
result is 1
×
10
100
or more, an error occurs.
Solving simultaneous linear equations
1. Press
b
6
0
or
b
6
1
.
2. Enter the value for each coeffi cient (
a
1
, etc.).
• Coeffi cients can be entered using ordinary arithmetic
operations.
• To clear the entered coeffi cient, press
j
.
• Press
u
or
d
to move the cursor up or down through
the coeffi cients. Press
@
u
or
@
d
to jump to
the fi rst or last coeffi cient.
3. When all coeffi cients have been entered, press
e
to solve
the equation.
• While the solution is displayed, press
e
or
j
to
return to the coeffi cient entry display. To clear all the
coeffi cients, press
@
Z
.
Quadratic and Cubic Equations
Quadratic (
ax
2
+
b
x
+
c
=
0 ) or cubic (
ax
3
+
b
x
2
+
cx
+
d
=
0 )
equations may be solved using the following functions.
①
Quadratic equation solver:
b
6
2
②
Cubic equation solver:
b
6
3
Solving quadratic and cubic equations
• Press
b
6
2
or
b
6
3
.
• Coeffi cients for these equations can be entered in the same
manner as those for simultaneous linear equations.
ERRORS AND CALCULATION RANGES
Errors
An error will occur if an operation exceeds the calculation ranges,
or if a mathematically illegal operation is attempted. When an error
occurs, pressing
l
or
r
automatically moves the cursor
back to the place in the equation where the error occurred. Edit
the equation or press
j
or
@
Z
to clear the equation.
Error codes and error types
ERROR 01: Syntax error
• An attempt was made to perform an invalid operation.
Ex. 2
+
&
5
=
ERROR 02: Calculation error
• The absolute value of an intermediate or fi nal calculation
result equals or exceeds 10
100
.
• An attempt was made to divide by zero (or an intermediate
calculation resulted in zero).
• The calculation ranges were exceeded while performing
calculations.
ERROR 03: Nesting error
• The available number of buffers was exceeded. (There are
10 buffers* for numeric values and 64 buffers for calculation
instructions).
* 5 buffers in CPLX mode, and 1 buffer for matrix/list data.
ERROR 04: Data over error
• Data items exceeded 100 in STAT mode.
ERROR 07: Defi nition error
• Matrix/List defi nition error or the attempted entering of an
invalid value.
ERROR 08: DIM unmatched error
• Matrix/List dimensions inconsistent while calculating.
ERROR 09: Invalid DIM error
• Size of matrix/list exceeds calculation range.
ERROR 10: Undefi ned error
• Undefi ned matrix/list used in calculation.
Alert Messages
29
Cannot delete!
• The selected item cannot be deleted by pressing
N
or
@
y
in the WriteView editor.
Ex.
@
*
5
r
A
l
N
In this example, delete the exponent before attempting to
delete the parentheses.
Cannot call!
• The function or operation stored in defi nable memory (D1 to
D4) cannot be called.
Ex. An attempt was made to recall a statistical variable from
within NORMAL mode.
• Expressions stored in formula memories (F1 to F4) cannot be
called.
Buffer full!
• The equation (including any calculation ending instructions)
exceeded its maximum input buffer (159 characters in the
WriteView editor or 161 characters in the Line editor). An
equation may not exceed its maximum input buffer.
Replacement Procedure
1. Turn the power off by pressing
@
o
.
2. Remove the two screws. (Fig. 1)
3. Slide the battery cover slightly and lift it
to remove.
4. Remove the used battery by prying it
out with a ball-point pen or other similar
pointed device. (Fig. 2)
5. Install one new battery. Make sure the
“
+
” side is facing up.
6. Replace the cover and screws.
7. Press the RESET switch (on the back)
with the tip of a ball-point pen or similar object.
8. Adjust the display contrast. See “Adjusting the Display
Contrast”.
• Make sure that the display appears as shown below. If the
display does not appear as shown, remove the battery,
reinstall it, and check the display once again.
Automatic Power Off Function
This calculator will turn itself off to save battery power if no
key is pressed for approximately 10 minutes.
SPECIFICATIONS
Calculation features:
Scientifi c calculations, complex
number calculations, equation solvers,
statistical calculations, etc.
Drill features:
Math Drill and Multiplication Table
Display:
96
×
32 dot matrix liquid crystal
display
Display of calculation results:
Mantissa: 10 digits
Exponent: 2 digits
Internal calculations:
Mantissas of up to 14 digits
Pending operations:
64 calculations 10 numeric values
(5 numeric values in CPLX mode, and
1 numeric value for Matrix/List data.)
Power source:
Built-in solar cells
1.5 V …
— (DC): Backup battery
(Alkaline battery (LR44 or equivalent)
×
1)
Operating time:
(varies according to
use and other factors)
Approx. 3,000 hours when
continuously displaying 55555. at
25°C (77°F), using the alkaline battery
only
Operating temperature:
0°C–40°C (32°F–104°F)
External dimensions:
79.6 mm (W)
×
161.5 mm (D)
×
15.5 mm (H)
3-1/8” (W)
×
6-11/32” (D)
×
5/8” (H)
Weight:
Approx. 102 g (0.23 lb) (including
battery)
Accessories:
Battery
×
1 (installed), operation
manual, calculation examples, and
hard case
FOR MORE INFORMATION
ABOUT SCIENTIFIC CALCULATORS
Visit our Web site.
http://sharp-world.com/calculator/
• A complex number expressed in rectangular coordinates
with the y-value equal to zero, or expressed in polar
coordinates with the angle equal to zero, is treated as a real
number.
• Press
N
1
to return the complex conjugate of the
specifi ed complex number.
MATRIX CALCULATIONS
26
You can store and calculate up to
four matrices containing up to four
rows and four columns each in
MATRIX mode.
Press
b
4
to enter MATRIX mode.
Note: You can use the MATH menu in MATRIX mode to edit,
recall, and store matrices, as well as to call matrix-
specifi c functions.
Entering and Storing Matrices
Before performing matrix calculations, a matrix must be
created. Follow the steps below to enter and store matrices.
1. Press
b
4
to enter MATRIX mode.
2. Press
N
2
to bring up the matrix entry screen.
• Any matrix data remaining in the buffer, along with any
previously entered, loaded, or calculated matrix data, will
be displayed.
3. Defi ne the matrix dimensions (up to four rows by four
columns) by entering the required dimensions using the
number keys and pressing
e
.
Matrix dimensions (row
×
column)
Element fi elds
Entry fi eld
Matrix entry screen (example)
4. Enter each element in the matrix by entering a value in the
entry fi eld and pressing
e
.
• Each matrix element can display up to seven digits (the
decimal point counts as one digit). If an element exceeds
seven digits in length, it may be displayed in exponent
notation within the matrix.
• A maximum of three rows by three columns can be
displayed at one time. Use
u
,
d
,
l
, and
r
to move the cursor through the matrix.
5. When you have entered a value for each element, press
j
to exit the matrix entry screen.
6. Press
N
4
and select a memory (matA–matD) to
store the newly-created matrix in.
Modifying a stored matrix
1. To load a stored matrix into the matrix entry screen, press
N
3
, then select the memory (matA–matD) that
holds the matrix you wish to modify.
• Loading new data into the screen will automatically
replace any data that may already exist there.
2. Using the matrix entry screen, you can modify the values
of elements in the matrix. Assign new values wherever
necessary and press
e
after each one.
• If you wish to modify the number of rows or columns, fi rst
press
j
N
2
. You can then enter new values
for the matrix dimensions.
3. When you have fi nished making changes, press
j
to
exit the matrix entry screen.
4. Press
N
4
and select a memory (matA–matD) to
store the newly-created matrix in.
Using Matrices in Calculations
Matrices stored in memories (matA–matD) can be used in
arithmetic calculations (with the exception of division between
matrices) and calculations that use
x
3
,
x
2
, and
x
−
1
. You can
also use the following matrix-specifi c functions that are
available in the MATH menu.
dim (
matrix name, row, column
)
Returns a matrix with dimensions
changed as specifi ed.
fi ll (
value, row, column
)
Fills each element with a specifi ed
value.
cumul
matrix name
Returns the cumulative matrix.
aug (
matrix name, matrix name
) Appends the second matrix to the
fi rst matrix as new columns. The fi rst
and second matrices must have the
same number of rows.
identity
value
Returns the identity matrix with
specifi ed value of rows and columns.
rnd_mat (
row, column
)
Returns a random matrix with
specifi ed values of rows and columns.
det
matrix name
Returns the determinant of a square
matrix.
Calculation Ranges
30
•
Within the ranges specifi ed, this calculator is accurate to
±
1 of the 10th digit of the mantissa. However, a calculation
error increases in continuous calculations due to
accumulation of each calculation error. (This is the same
for
y
x
,
x
r
, n!, e
x
, ln, Matrix/List calculations, etc., where
continuous calculations are performed internally.)
Additionally, a calculation error will accumulate and
become larger in the vicinity of infl ection points and
singular points of functions.
• Calculation ranges
±
10
−
99
to
±
9.999999999
×
10
99
and 0.
If the absolute value of an entry or a fi nal or intermediate
result of a calculation is less than 10
−
99
, the value is
considered to be 0 in calculations and in the display.
Display of results using
r
Calculation results may be displayed using
r
when all of the
following conditions are met:
• When intermediate and fi nal calculation results are displayed
in the following form:
±
a
P
b
⎯
e
±
c
P
d
⎯
f
• When each coeffi cient falls into the following ranges:
1
≤
a
<
100; 1
<
b
<
1,000; 0
≤
c
<
100;
1
≤
d
<
1,000; 1
≤
e
<
100; 1
≤
f
<
100
• When the number of terms in the intermediate and fi nal
calculation results is one or two.
Note: The result of two fractional terms that include
r
will be
reduced to a common denominator.
BATTERY REPLACEMENT
Notes on Battery Replacement
Improper handling of batteries can cause electrolyte leakage or
explosion. Be sure to observe the following handling rules:
• Make sure the new battery is the correct type.
• When installing, orient the battery properly as indicated in the
calculator.
• The battery is factory-installed before shipment, and may
be exhausted before it reaches the service life stated in the
specifi cations.
Notes on erasure of memory contents
When the battery is replaced, the memory contents are erased.
Erasure can also occur if the calculator is defective or when it
is repaired. Make a note of all important memory contents in
case accidental erasure occurs.
When to Replace the Battery
If the display has poor contrast or nothing appears on the display
when
j
is pressed in dim lighting, even after adjusting the
display contrast, it is time to replace the battery.
Cautions
• An exhausted battery left in the calculator may leak and
damage the calculator.
• Fluid from a leaking battery accidentally entering an eye could
result in serious injury. Should this occur, wash with clean
water and immediately consult a doctor.
• Should fl uid from a leaking battery come in contact with your
skin or clothes, immediately wash with clean water.
• If the product is not to be used for some time, to avoid damage
to the unit from a leaking battery, remove it and store in a safe
place.
• Do not leave an exhausted battery inside the product.
• Keep batteries out of the reach of children.
• Explosion risk may be caused by incorrect handling.
• Do not throw batteries into a fi re as they may explode.
Fig. 1
Fig. 2
















