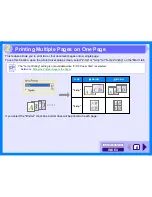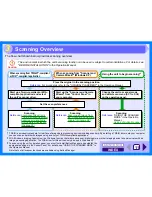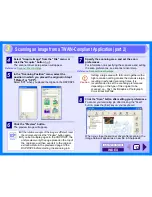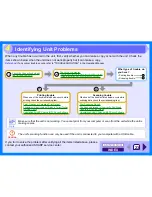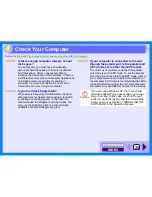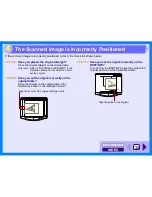INDEX
CONTENTS
22
3
After being installed, Button Manager normally keeps active under the Windows operating system. Follow the steps
shown below to set scan options as you like.
For details on the settings in the setting screen of Button Manager, see Button Manager Help.
1
Right-click the Button Manager icon (
) on the task
bar.
2
Select "Settings" from the displayed pop-up menu.
The setting screen of Button Manager will open.
Reference:
Outline of Button Manager
3
Click the tab of the scan menu you want to set up.
4
Set up the start-up application in the "Application
Selection" area.
Reference:
Outline of Button Manager
5
Set up the "Color Mode", "Edge" and other scan
settings in the "Scan Setup" area.
Reference:
Outline of Button Manager
6
Click the "OK" button.
You have completed the settings.
Note
If the Button Manager icon does not appear on the
task bar, click the "start" button, select "All
Programs" ("Programs" on Windows 98/Me/2000),
select "SHARP Personal MFP series", and then
click "Button Manager" to start Button Manager.
Note
When "SPF" is selected in the ScanMenu, only
the original loaded in the RSPF/SPF can be
scanned. If an application other than "Sharpdesk"
is selected in the "Application Selection" area,
only one original can normally be scanned. If
"Sharpdesk" is selected, multiple originals can be
scanned.
Button Manager Settings
Содержание AR-153E N
Страница 85: ......