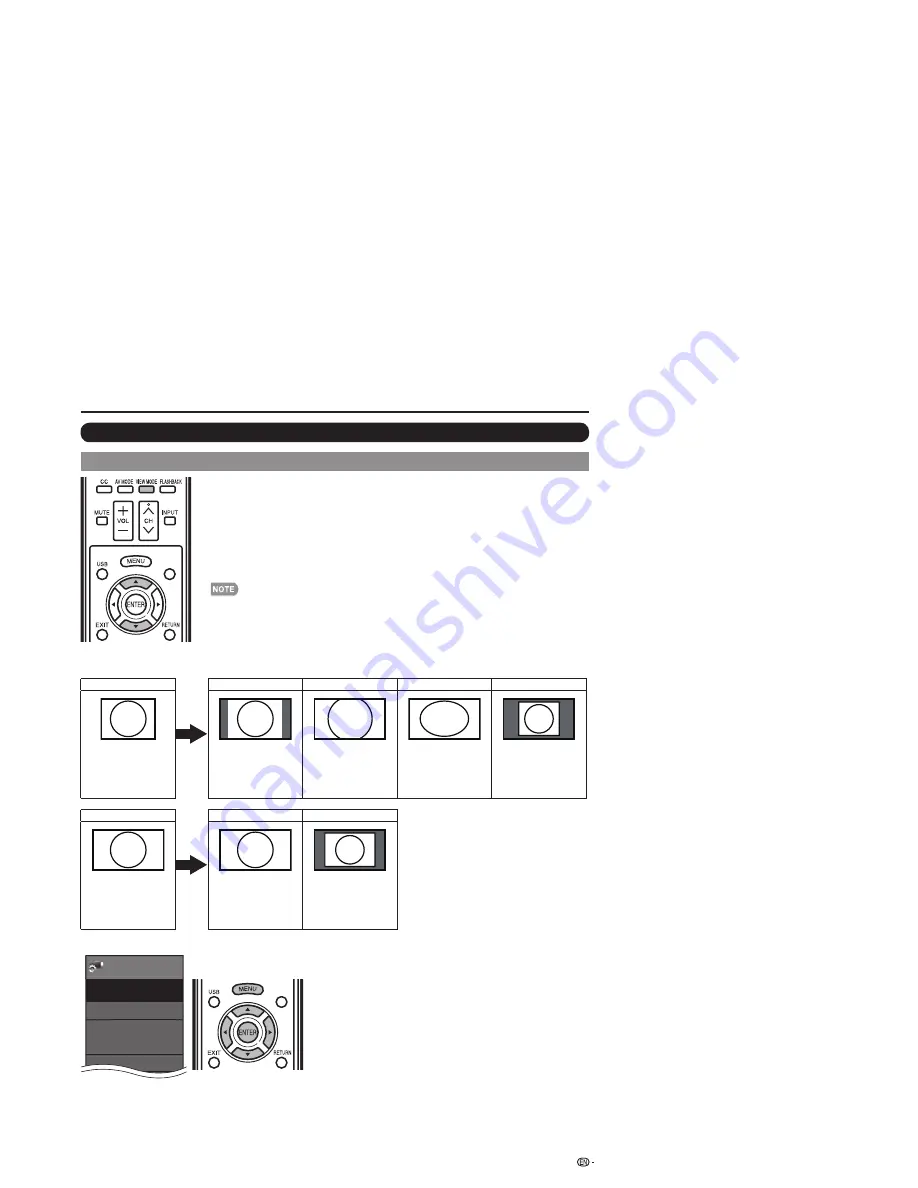
VIEW MODE
You can select the screen size.
1
Press
VIEW MODE
.
• The View Mode menu displays.
• The menu lists the View Mode options selectable for the type of video signal currently
being received.
2
Press
VIEW MODE
or
a
/
b
while the View Mode menu is displayed to select a
desired item on the menu.
• You can sequentially select a View Mode that has its own aspect ratio.
• Connect the PC before making adjustments. (See page 16.)
• Selectable screen size may vary with input signal type.
• You can have the same settings by choosing "View Mode" on the menu items. (See page 27.)
Example: Screen size images see page 22
Displaying a PC Image on the Screen
47
Using a PC
Input signal
Normal
Zoom
Stretch
Dot by Dot
4:3
Keeps the original
aspect ratio in a full
screen display.
For viewing
widescreen
programs. The top
and bottom of the
image is cropped.
An image fully fi lls the
screen.
Detects the resolution
of the signal and
displays an image with
the same number of
pixels on the screen.
Input signal
Stretch
Dot by Dot
16:9
An image fully fi lls the
screen.
Detects the resolution
of the signal and
displays an image with
the same number of
pixels on the screen.
Smart
Central
1
Press
MENU
to display the MENU screen, and then
press
c
/
d
to select "System Options".
2
Press
a
/
b
to select "Input Terminal Setting", and
then press
ENTER
.
3
Press
a
/
b
to select "PC input" or "Audio Select",
and then press
ENTER
.
4
Press
a
/
b
to select a specifi c adjustment item,
and then press
ENTER
to set each item.
5
Press
a
/
b
(or
c
/
d
) to select or adjust the desired
setting, and then press
ENTER
.
Example
Menu
View Option
Input Terminal Setting
AQUOS LINK Setup
O
ti
L k O t
System Options
System
Options
Smart
Central






























