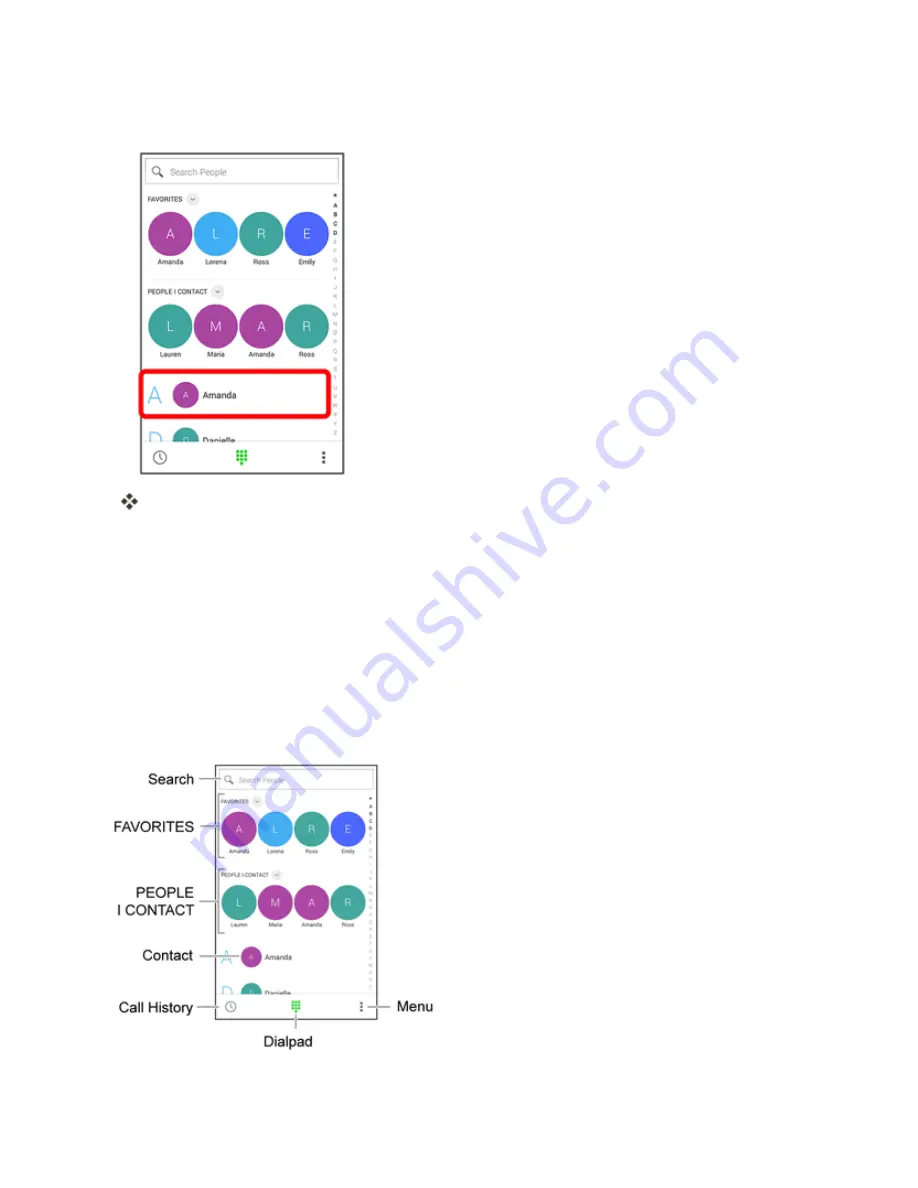
Smart Phone and Smart Contacts Apps
166
2. Touch a contact to view its details.
The contact’s detailed listing appears.
l
In addition to basic contact information such as names, phone numbers, and addresses, you
can see communication histories including calls and SMS in the contact details screen.
Touching these histories launches the Phone app or opens the Messaging app. If you have
logged in to Facebook on Smart Contacts, exchanges with Facebook friends appearing in
your Contact list are also displayed.
Smart Contacts Screen Layout
The following illustration shows your Smart Contacts screen layout and describes the various
features.
Содержание AQUOS Crystal
Страница 1: ...Available applications and services are subject to change at any time ...
Страница 19: ...Get Started 10 2 Touch Storage 3 Touch Unmount SD card ...
Страница 22: ...Get Started 13 2 Touch Storage ...
Страница 23: ...Get Started 14 3 Touch Erase SD card 4 Touch Erase SD card ...
Страница 50: ...Basic Operations 41 2 Touch About phone ...
Страница 66: ...Basic Operations 57 2 Touch Google and then touch New 3 Enter your First name and Last name and then touch ...
Страница 77: ...Basic Operations 68 2 Touch ...
Страница 79: ...Basic Operations 70 2 Touch ...
Страница 81: ...Basic Operations 72 1 From home touch Play Store 2 Touch ...
Страница 83: ...Basic Operations 74 2 Touch ...
Страница 90: ...Basic Operations 81 3 Touch Software update to open the Sharp software update 4 Touch Yes ...
Страница 92: ...Basic Operations 83 2 Locate the software version read only field ...
Страница 105: ...Your Phone Interface 96 The new shortcut is added to the folder ...
Страница 150: ...Phone App 141 You will see the Import export contacts menu 3 Touch Export to storage ...
Страница 179: ...Smart Phone and Smart Contacts Apps 170 The contact s detailed listing appears 3 Touch Delete Contact ...
Страница 180: ...Smart Phone and Smart Contacts Apps 171 4 Touch OK The contact is deleted ...
Страница 198: ...Messaging and Internet 189 2 On the Messaging screen touch the conversation that you want to delete ...
Страница 217: ...Messaging and Internet 208 1 From home touch Settings Add account 2 Touch Google and then touch Existing ...
Страница 218: ...Messaging and Internet 209 3 Enter your Gmail username and password and then touch OK 4 Touch Not now ...
Страница 222: ...Messaging and Internet 213 The email inbox opens 2 Touch Settings ...
Страница 233: ...Messaging and Internet 224 2 Touch an account you want to delete 3 Touch Remove account ...
Страница 282: ...Useful Features 273 3 Type a name email number or circle or select a contact from the list ...
Страница 330: ...Connectivity 321 2 Touch Wi Fi The Wi Fi settings menu appears 3 Touch the Wi Fi slider to turn Wi Fi on ...
Страница 342: ...Connectivity 333 2 Touch Bluetooth The Bluetooth settings open 3 Touch the Bluetooth slider to turn Bluetooth on ...
Страница 348: ...Connectivity 339 3 Touch Share Bluetooth ...
Страница 351: ...Connectivity 342 The Nearby devices menu opens 2 Touch Enable wireless display Enabled when the check mark is entered ...
Страница 381: ...Settings 372 2 Touch VPN activated ...
Страница 403: ...Settings 394 2 Touch Security The Security settings menu opens 3 Touch Encrypt microSD ...
Страница 404: ...Settings 395 4 After an alert that all data will be erased appears touch OK ...
Страница 405: ...Settings 396 5 Touch Erase SD card 6 Enter a PIN or password you have set and then touch Next ...
Страница 408: ...Settings 399 2 Touch Security The Security settings menu opens 3 Touch Screen lock ...
Страница 422: ...Settings 413 2 Read the reset all information page and touch Reset phone ...






























