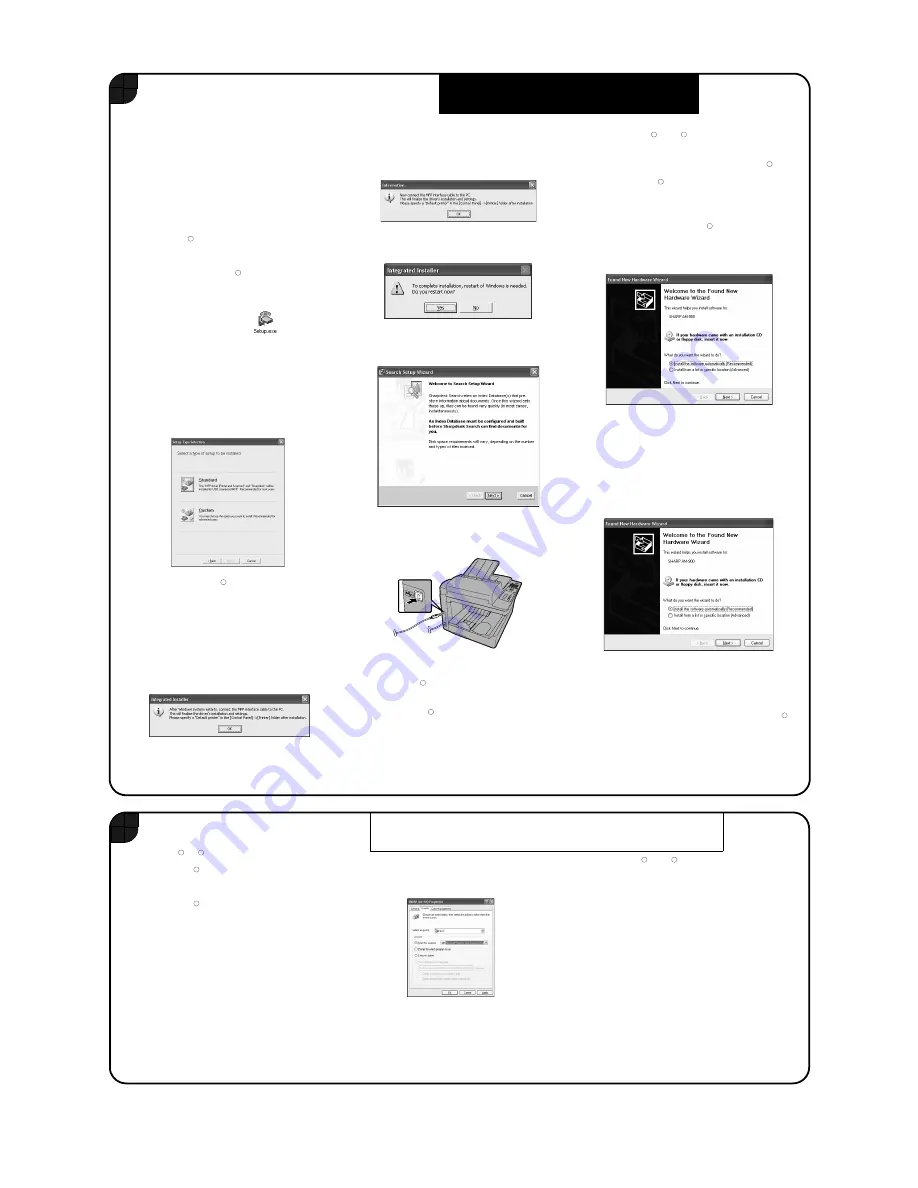
AM-900U
1 – 14
Install the software on your computer. (The software
allows the machine to be used as a printer and scanner.)
9
1.
Make sure that a USB cable is not connected
to the machine and your computer.
(The cable
will be connected in Step 10.)
•
If a cable is connected and a Plug and Play
window appears, close the window and
disconnect the cable.
2. Insert the Sharp CD-ROM into your computer’s
CD-ROM drive.
3. Windows XP : Click the
start
button, click
My
Computer
, and double-click the CD-ROM icon.
Windows 98SE/Me/2000
R
: Double click
My
Computer
on the desktop and double-click the
CD-ROM icon.
4. Double-click the
setup
icon (
) in the CD-
ROM window.
5. Follow the on-screen instructions.
•
When the
Setup Type Selection
window
appears, select
Standard
to install all of the
software components (this should normally be
selected). If you only wish to install certain
components, select
Custom
and then select the
components that you wish to install.
•
In Windows 2000/XP , if a warning message
appears at any time regarding the Windows logo
test or digital signature, be sure to click
Continue
Anyway
or
Yes
.
6. When the
Finish
window appears to indicate that
the selected packages have been installed, click
Close
.
7. If the installation was a
Standard F
installation, the
following window will appear. Click
OK
.
•
If you installed the MFP drivers using a
Custom
installation and
did not
install Sharpdesk, the
following window will appear. Click
OK
and go to
Step 10.
8. The following window will appear. Click
Yes
to restart
your computer.
9. The Search
Setup Wizard
will appear. Follow the
on-screen instructions to create an index
database for Sharpdesk.
10. Make sure that the machine’s power cord is
not
plugged in, and then connect the USB cable to the
USB port on the machine and on your computer.
11. Plug in the machine’s power cord.
•
Windows XP
: Follow Steps 12 through 15 to
complete the installation of the software.
•
Windows 2000
: This completes the installation
of the software.
Note:
If a warning message regarding the
Windows logo test appears (the warning may
appear twice), click
Yes
each time the window
appears. This will complete the installation of the
software.
•
Windows Me /98SE
: This completes the
installation of the software.
Completing the installation on Windows XP
12. In Windows XP , the
Found New Hardware
Wizard
will appear. Make sure that
Install the
software automatically (Recommended)
is
selected and click
Next
.
Note for Windows XP SP2
: The first window of
the wizard will ask you if the wizard can connect
to Windows Update. Select
No, not this time
and
click
Next
.
•
If a warning message appears regarding the
Windows logo test, click
Continue Anyway
.
13. When the wizard finishes installing the software, click
Finish
to close the wizard.
14. After a brief interval, the
Found New Hardware
Wizard
will appear again. Make sure that
Install
the software automatically (Recommended)
is
selected and click
Next
.
•
If a warning message appears regarding the
Windows logo test, click
Continue Anyway
.
15. When the wizard finishes installing the software,
click
Finish
to close the wizard. This completes
the installation of the software on Windows XP .
Note:
A USB 2.0 or 1.1 cable is required to connect the
machine to your computer. Please purchase this separately.
Link each scan menu that you wish to use in
scan mode to a program on your computer.
10
Windows XP /Me
1.
Windows XP
: Click the
start
button,
Control
Panel, Printers and Other Hardware
, and
Scanners and Cameras
.
Windows Me
: Click the
Start
button, point to
Settings
, select
Control Panel
, and double-click
Scanners and Cameras
. (If
Scanners and
Cameras
does not appear,
click view all
Control Panel options
).
2. Right-click the
SHARP AM-900
icon and select
Properties
.
3. The
SHARP AM-900 Properties
appear. Click
on the
Events
tab.
4. Select
SC1
(scan menu SC1) from the
Select an
event
list.
5. In the
Actions
field, select
Start this program
and then select the program that you wish to link
to scan menu SC1 from the list of programs.
•
Microsoft Scanner and Camera Wizard
is
selected as an example in the window below.
6. Click the
Apply
button
.
7. Repeat Steps 4 through 6 as needed for any of
the other scan menus (SC2 to SC6) that you
wish to use. When finished, click the
OK
button.
Windows 2000 /98SE
1. Click the
Start
button, point to
Settings
, and
select
Control Panel
.
2. In the
Control Panel
, double-click
Scanners and
Cameras
.
3. Select
SHARP AM-900
and click
Properties
.
4. Click the Events tab in the
SHARP AM-900
Properties
.
5. Select
SC1
(scan menu SC1) from the
Scanner
events
list.
6. In
Send to this application
, select the program
(only one) that you wish to link to scan menu SC1.
7. Click the
Apply
button.
8. Repeat Steps 5 through 7 for any of the other
scan menus (SC2 to SC6) that you wish to use.
When finished, click the
OK
button.
You can scan directly from the machine by selecting scan mode and then one of scan menus
SC1 to SC6 on the operation panel. When this is done, the program linked to the selected scan
menu will automatically start on your computer and the image will be scanned to the program.
R
R
R
R
R
R
R
R
R
R
R
R
R
R
R
R
Содержание AM 900 - Digital Office Laser Copier
Страница 120: ...AM 900U 6 13 13 Control PWB parts layout Bottom side The CONTROL PWB of the model employs lead free solder F3 F5 F7 F4 ...
Страница 122: ...AM 900U 6 15 2 LIU PWB parts layout Top side The LIU PWB of the model employs lead free solder ...
Страница 123: ...AM 900U 6 16 3 LIU PWB parts layout Bottom side The LIU PWB of the model employs lead free solder ...






























