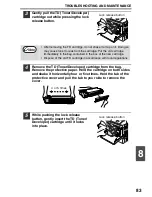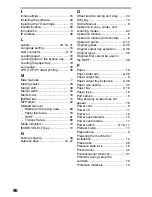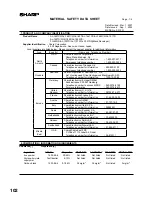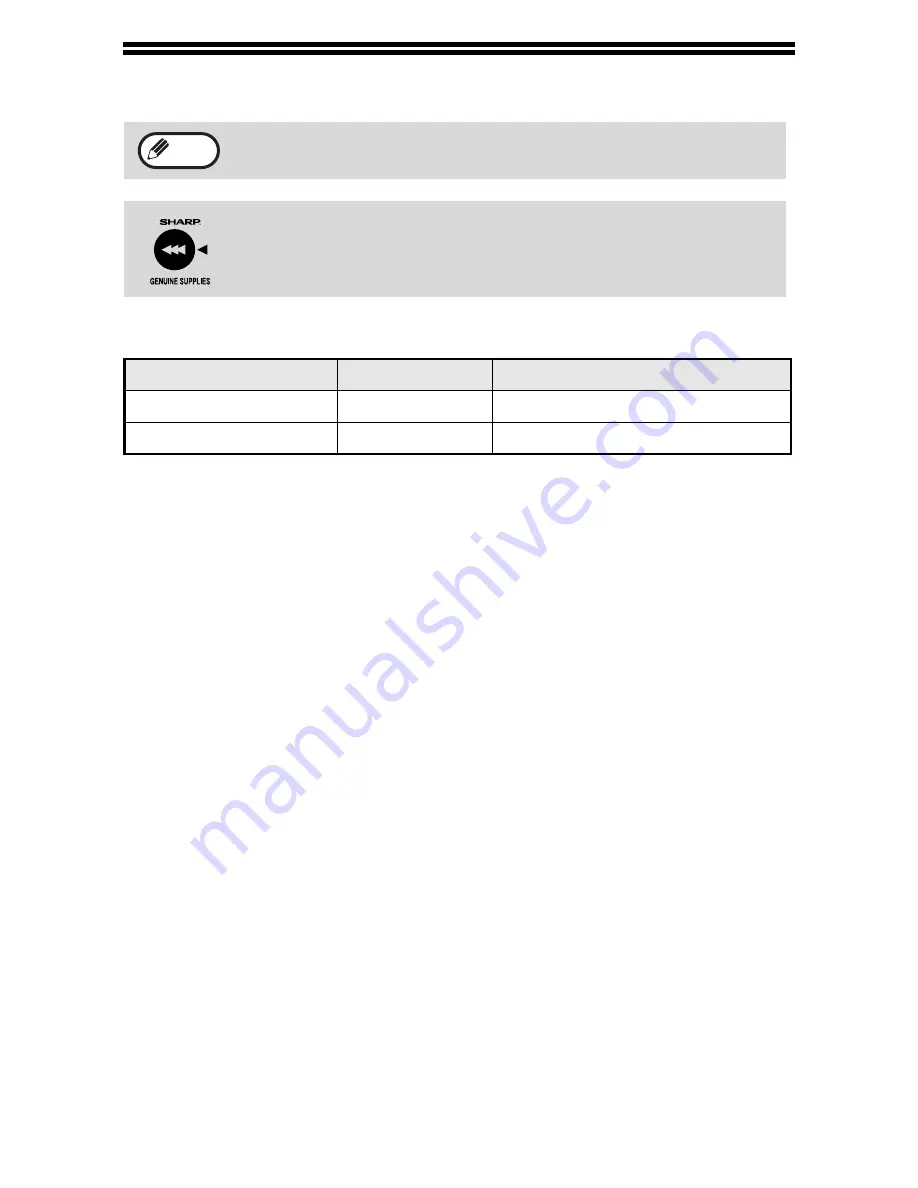
90
ABOUT SUPPLIES
When ordering supplies, please use the correct part numbers as listed below.
Supply list
* Based on copying onto letter-type paper at 5% toned area
(The life of the TD cartridge which has been included in the machine at the factory
is approximately 2,000 sheets.)
Interface cable
Please purchase the appropriate cable for your computer.
USB interface cable
USB cable that supports USB 2.0.
LAN interface cable
Shielded type cable.
Be sure to use only genuine SHARP parts and supplies.
For best copying results, be sure to use only SHARP Genuine
Supplies which are designed, engineered, and tested to maximize
the life and performance of SHARP copiers. Look for the Genuine
Supplies label on the toner package.
Supply
Part number
Usable life
TD cartridge
AL-110DC
Approx. 4,000 sheets *
Drum cartridge
AL-100DR
Approx. 18,000 sheets
Note