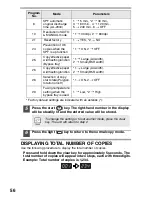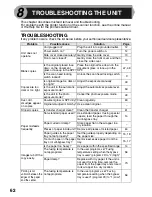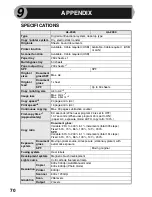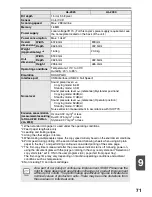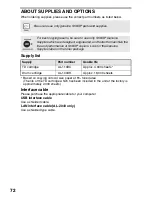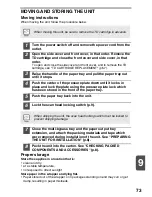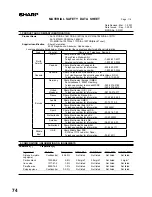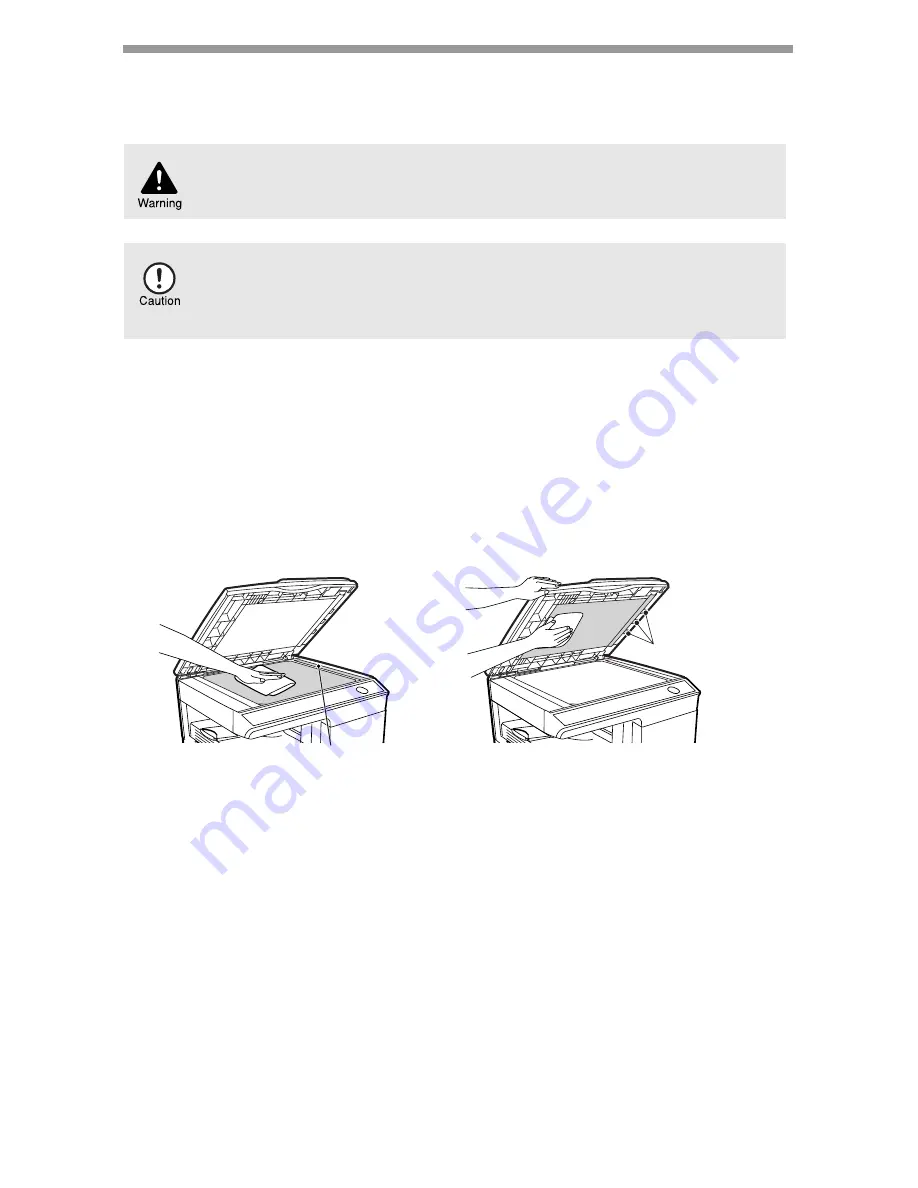
60
CLEANING THE UNIT
Proper care is essential in order to get clean, sharp copies. Be sure to take a few
minutes to regularly clean the unit.
Cabinet
Wipe the cabinet with a soft, clean cloth.
Document glass and the back side of the SPF
Stains on the document glass, SPF scanning window or SPF roller will also be
copied. Wipe the document glass, SPF scanning window and SPF roller with a soft,
clean cloth. If necessary, dampen the cloth with a glass cleaner.
Do not spray flammable cleaner gas. Gas from the spray may come in
contact with the internal electrical components or high-temperature
parts of the fusing unit, creating a risk of fire or electrical shock.
• Before cleaning, be sure to turn the power switch off and remove the
power cord from the outlet.
• Do not use thinner, benzene or other volatile cleaning agents. Doing
so may cause deformation, discoloration, deterioration or malfunction.
Document glass/SPF scanning window
Orignal cover/SPF
SPF roller
SPF scanning window