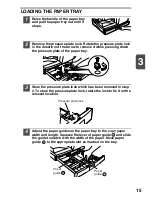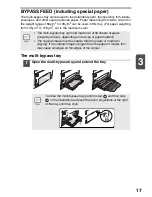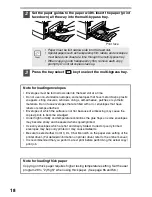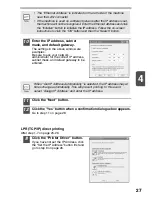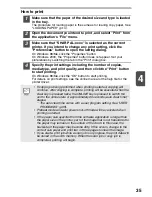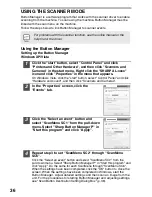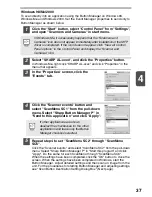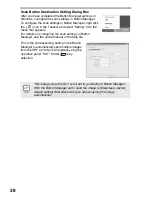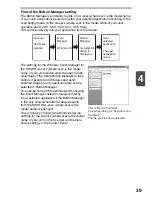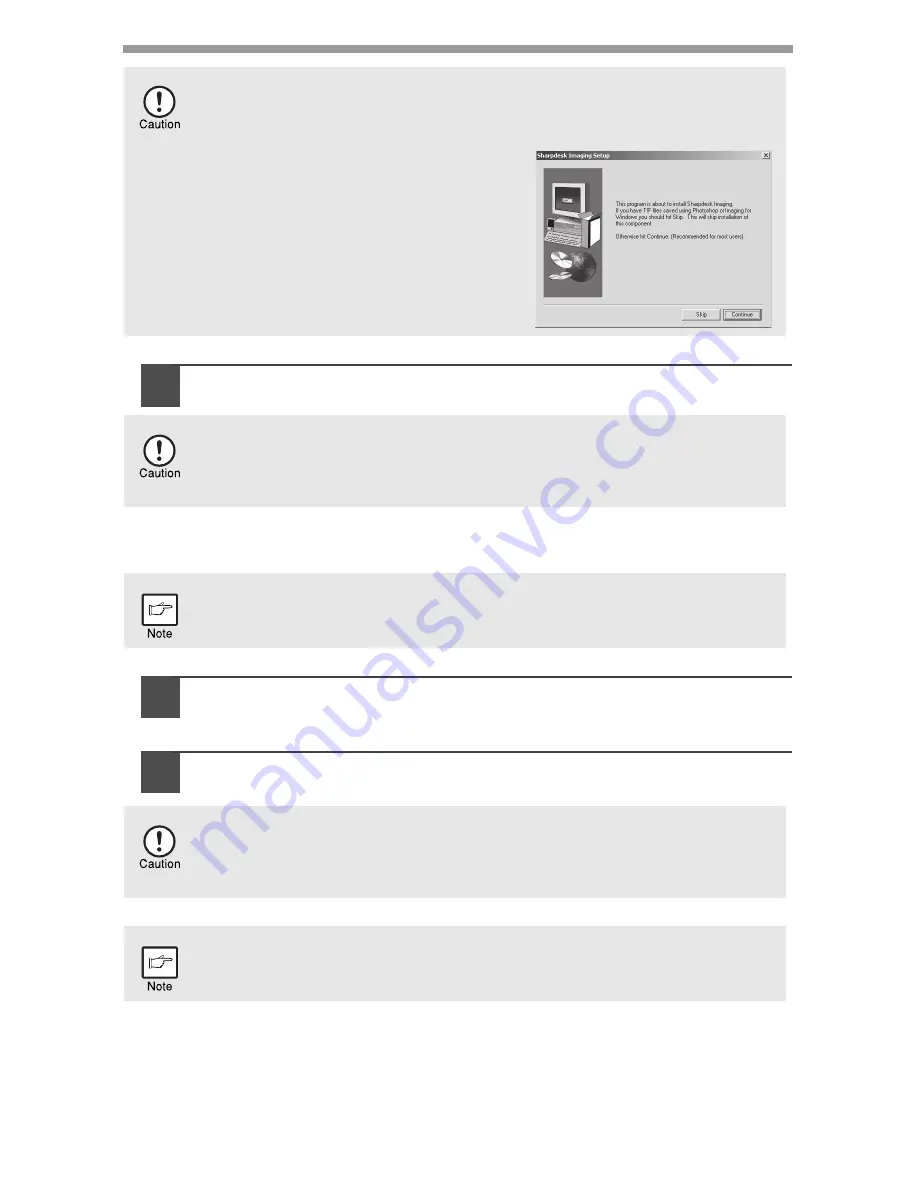
24
12
When installing is finished, click the "Close" button.
A message will appear instructing you to connect the machine to your
computer. Click the "OK" button.
13
Make sure that the power of the machine is turned on, and then
connect the USB cable (p. 25).
Windows will detect the machine and a Plug and Play screen will appear.
14
Follow the instructions in the plug and play window to install the driver.
Follow the on-screen instructions.
This completes the installation of the software.
• If you installed Button Manager, set up Button Manager as explained in "Setting up
the Button Manager" (p.36).
• If you installed Sharpdesk, the Sharpdesk setup screen will appear. Follow the
instructions in the screen to set up Sharpdesk.
In Windows 98/Me/2000, if the following screen appears, click the "Skip"
button or the "Continue" button as appropriate to continue the
Sharpdesk installation.
If "Skip" is selected, the Sharpdesk
installation will continue without
installing Sharpdesk Imaging.
If "Continue" is selected, Sharpdesk
Imaging will be installed. If Imaging for
Windows is installed on your computer,
Sharpdesk Imaging will overwrite
Imaging for Windows.
•
If you are using Windows Vista and a security warning window appears, be
sure to click "Install this driver software anyway".
•
If you are running Windows 2000/XP and a warning message appears
regarding the Windows logo test or digital signature, be sure to click "Continue
Anyway" or "Yes".
After the installation, a message prompting you to restart your computer may
appear. In this case, click the "Yes" button to restart your computer.
•
If you are using Windows Vista and a security warning window appears, be
sure to click "Install this driver software anyway".
•
If you are running Windows 2000/XP and a warning message appears
regarding the Windows logo test or digital signature, be sure to click "Continue
Anyway" or "Yes".
A "USB 2.0 Composite Device" installation window may appear prior to this
procedure. In this case, follow the instructions in the window to install the USB 2.0
Composite Device.