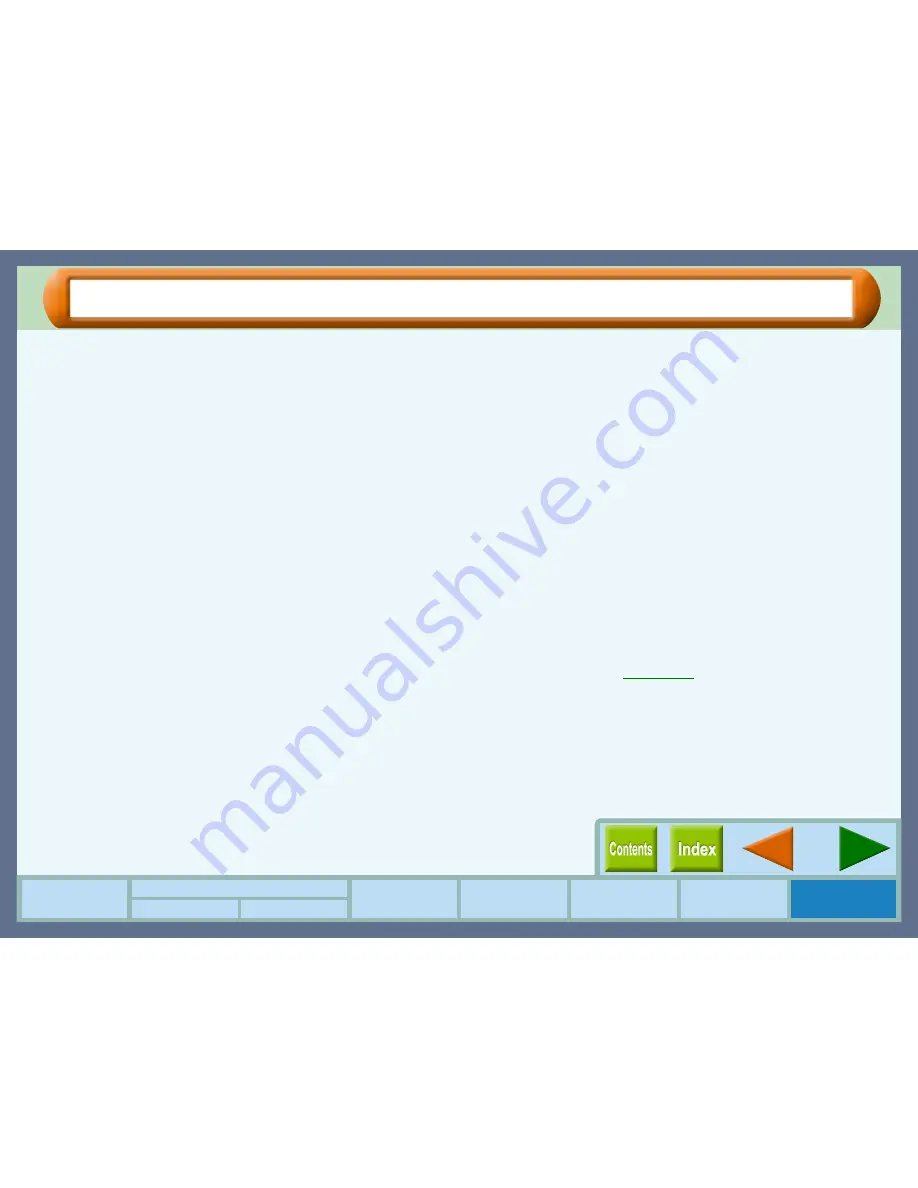
Troubleshooting
71
How to Use the
Online Manual
Print Status
Window
Maintenance
Troubleshooting
Sharing Printer
Windows 95/98/Me/NT4.0 Windows 2000/XP
Printer Driver Settings
Nothing Prints (part 1)
If nothing prints even when the power lamp is lit, please wait a few moments. The printer needs a longer time to
process multicoloured or intricate data. If the unit still does not print, refer to the check list below.
Check the connection between the printer and
computer.
CHECK1
Is the interface cable compatible with the
printer and computer?
Interface cables compatible with this printer are USB
and parallel cables. Check which type of cable is
supported by your computer, and then purchase one of
the following cables accordingly:
USB cable
Shielded twisted pair cable (2m (6feet) Max.: high-
speed transmission equivalent)
Parallel interface cable
IEEE 1284 - Shielded type bi-directional parallel
interface cable (2m (6feet) Max.)
CHECK2
Is the interface cable connected securely?
Check if the interface cable is securely plugged into the
connectors of the printer and computer. It is also
advisable to ensure that the connector pins are not bent.
Reference:
See "CONNECTING THE INTERFACE
CABLE" in the Setup Guide and Operation
Manual for more details on interface
connection.
CHECK3
Are any other USB peripherals being
connected along with the printer?
If other USB peripherals are connected through the same
hub, disconnect them to see if the problem still exists.
Check your printer.
CHECK4
Is the front cover properly closed?
Check if the front cover of the printer is securely
closed.
CHECK5
Are the ink tanks and the print heads
installed properly?
Make sure the ink tanks and the print heads are
installed properly.
Reference:
See "INSTALLING THE PRINT HEADS
AND INK TANKS" in the Setup Guide and
Operation Manual for more details on
inserting the ink tank or print head.
CHECK6
Has a paper jam occurred?
Remove the jammed paper.
Reference:
See
Paper Jam
, for more information on how
to remove a paper jam.
CHECK7
Can you print a test page?
Depress the paper button on the printer for a few
seconds to print a test page. If you can print a test page,
there may be a problem not with the printer but with the
computer or interface cable.
Содержание AJ-1100
Страница 1: ......











































