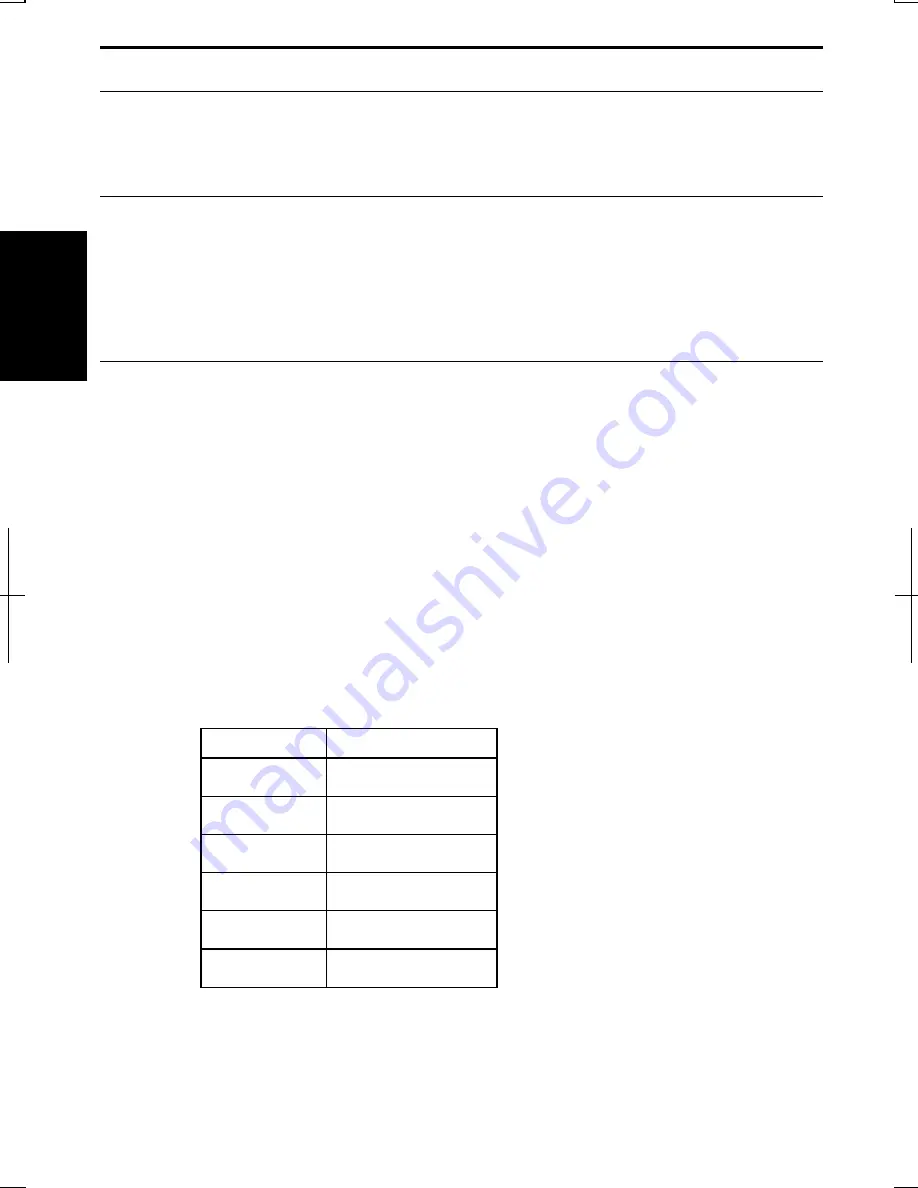
2-22
2
Adjusting the Display
You can adjust the brightness, resolution, and number of colors of the internal LCD
display.
Changing Brightness of Display
Press
Fn
and
F6
keys simultaneously to decrease the brightness of the display.
Press
Fn
and
F7
keys simultaneously to increase the brightness of the display.
Press
Fn
and
F8
keys simultaneously to maximize the brightness of the display.
To return the previous brightness, press them again.
Changing Resolution and Number of Colors
When shipped, your computer is set to the default resolution and color. The default
resolution is 1024 x 768 at 64k colors. To change the resolution and the number of
colors, follow the instructions below:
1.
Right-click anywhere on the Windows desktop, except icons or folders.
2. Select
Properties
from the pop-up menu.
3. In
the
Display Properties
dialog box, select
Settings
tab.
4.
Select the number of the colors in
Color quality
, and select the resolution in
Screen resolution
. Refer to the table below for possible resolution and colors.
5. Click
OK
. If the
Monitor Setting
dialog box appears, click
Yes
.
Resolutions and Colors you can choose
Resolution
Number of Colors
800 x 600
64K
16M
(*1)
1024 x 768
64K
16M
(*1)
1280 x 1024
(*2)
64K
16M
(*1)
1600 x 1200
(*2)
64K
16M
(*1)
1920 x 1440
(*2)
64K
16M
(*1)
2048 x 1536
(*2)
64K
16M
(*1)
(
*1
)
On the internal LCD screen, the number of colors in this mode is made using a
Dithering algorithm.
Содержание Actius PC-GP20
Страница 1: ......
Страница 37: ...2 14 2 4 Gently pull out the card ...
Страница 73: ...4 14 4 ...
Страница 79: ...5 6 5 ...
Страница 87: ...6 8 6 ...
Страница 97: ...A 10 Appendixes ...
Страница 111: ...Index 2 Index ...
Страница 112: ...Index 5 Index ...
Страница 113: ...Index 2 Index ...
Страница 114: ......
















































