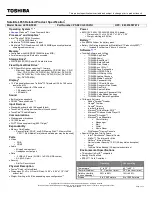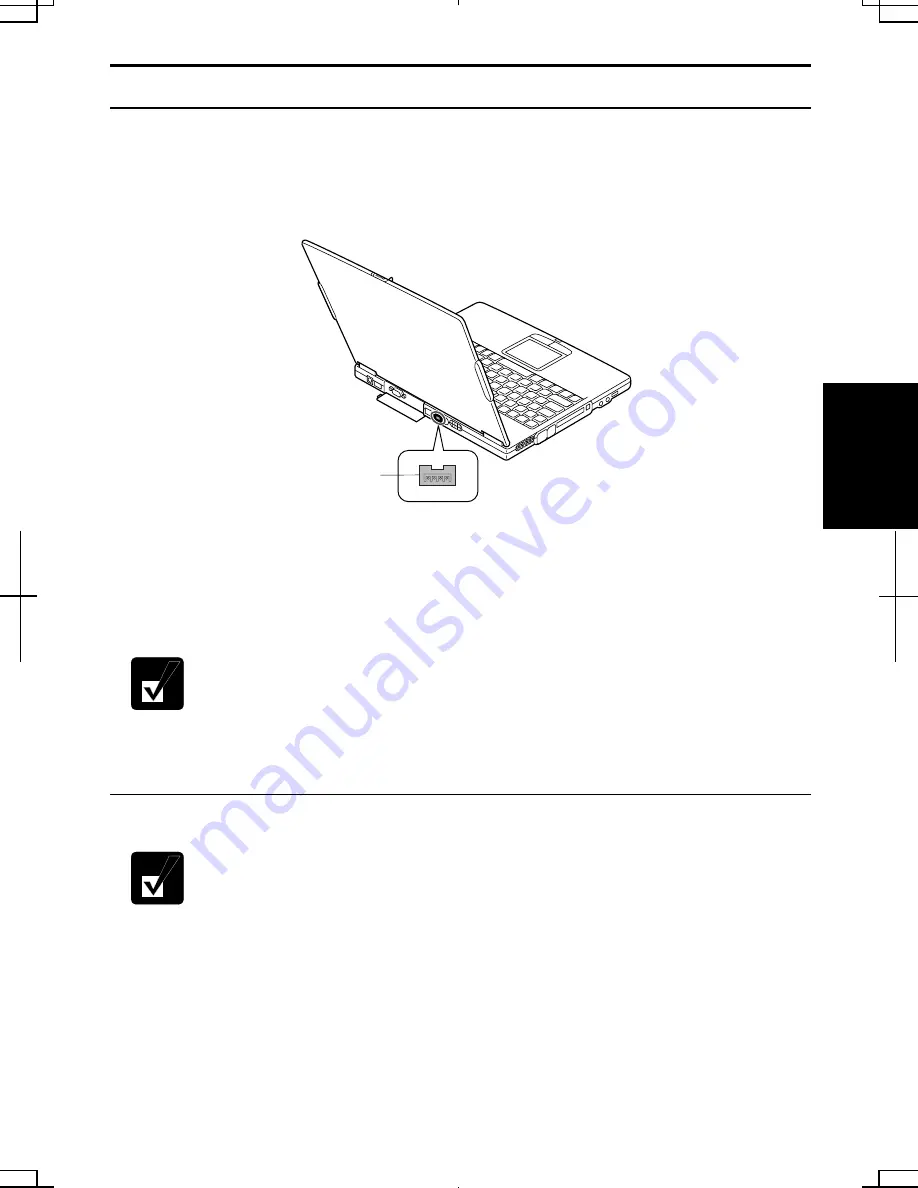
4-15
4
IEEE1394 Device
You can connect IEEE1394 devices to the IEEE1394 port on the rear side of your
computer. The IEEE1394 is digital interface for handling digital video, digital audio
and other data in two directions between devices, and for controlling other equipment.
When two or more IEEE1394 compatible devices are connected to your computer in a
daisy chain, operations and data transactions are possible with not only the equipment
that is directly connected, but also with other devices via the directly connected
device.
•
Confirm the IEEE1394 device you will connect is Windows XP
compatible.
•
Use AC power for your computer and the IEEE1394 device especially
when reading/writing the data.
•
Some IEEE1394 devices require that you install drivers before use.
Connecting IEEE1394 Device
•
You need not turn off your computer before connecting the device.
•
Be sure to read the manuals of the IEEE1394 device before connecting
it to your computer.
1.
Connect one end of the DV cable with the IEEE1394 connector of your
computer.
IEEE 1394 Connector
Содержание Actius PC-AV18P
Страница 10: ...ix All other brand and product names are trademarks or registered trademarks of their respective holders ...
Страница 17: ...xvi Bottom Battery Pack 3 1 Speaker Reset Switch 2 3 ...
Страница 97: ...A 4 Appendixes See Chapter 3 for replacing the battery pack ...
Страница 105: ...A 12 Appendixes ...
Страница 111: ...A 18 Appendixes ...
Страница 123: ...Troubleshooting T 12 ...
Страница 127: ...Index 2 Index ...
Страница 128: ...SHARP CORPORATION PC AV18P Series OPERATION MANUAL 118P 5 3m ...