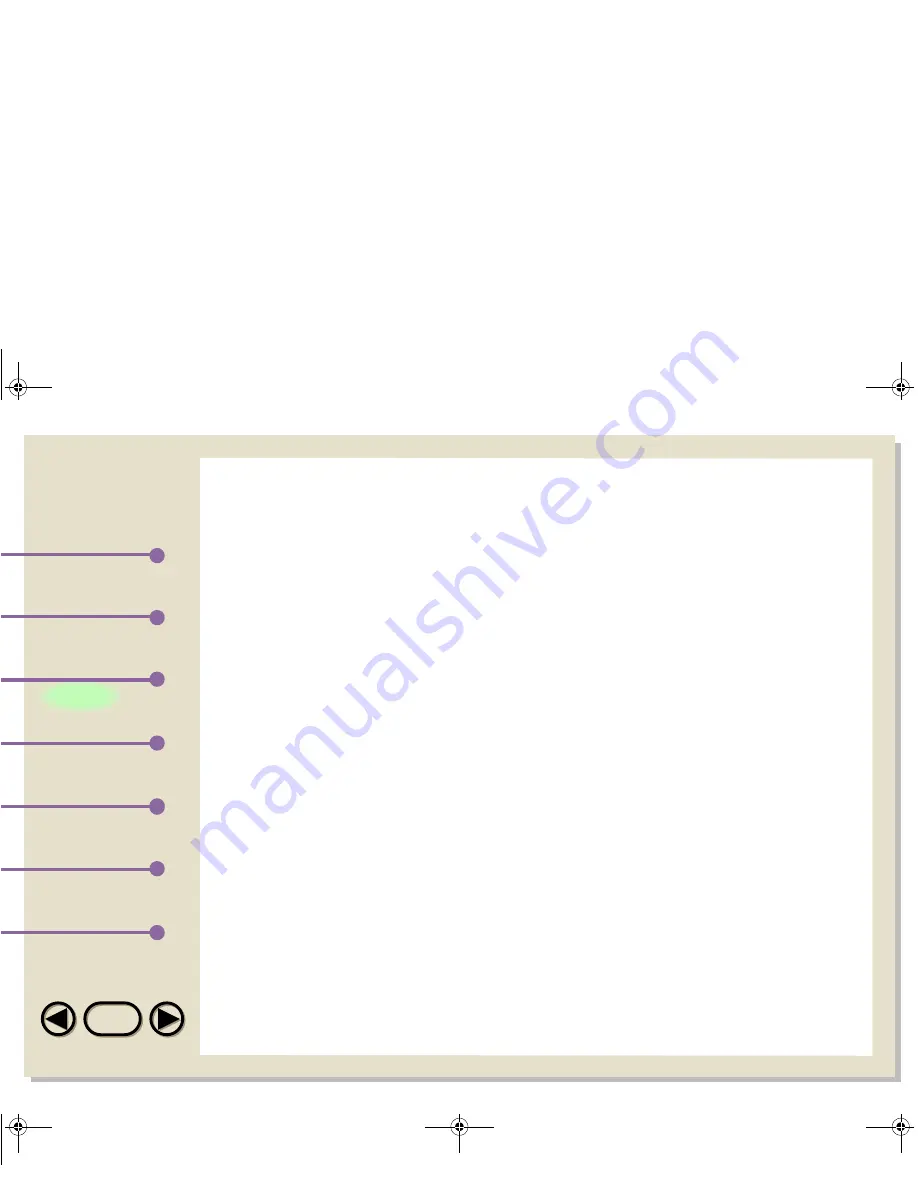
TOP
TOP
Printing
Index
Introduction
Scanning
Using the Sharp
Control Panel
Table of Contents
Working with
Imaging Files
16
About TWAIN
The TWAIN standard defines a software protocol and application
programming interface for communication between software
applications and image acquisition devices. It provides a simple
methodology for connecting TWAIN-compatible applications with
TWAIN-aware devices. As a TWAIN-aware device, your Color MFP
unit can be used with any TWAIN-compatible application.
02.fm Page 16 Monday, February 5, 2001 4:32 PM






























