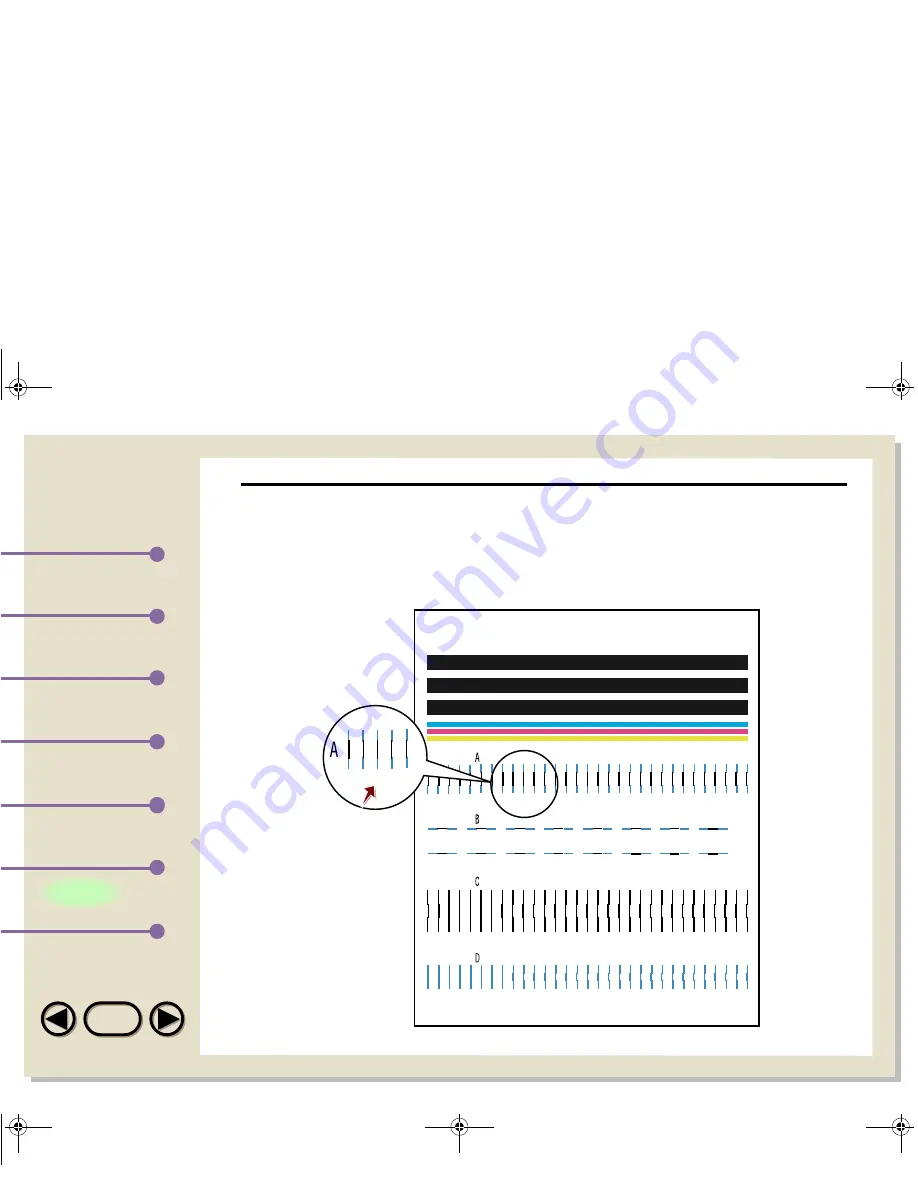
TOP
TOP
Printing
Index
Introduction
Scanning
Using the Sharp
Control Panel
Table of Contents
Working with
Imaging Files
142
7
In pattern A on the alignment page, locate the line that
comes closest to forming a completely straight line.
(In the following example, line 9 comes closest to forming a
straight line.)
0
0
30
1 2 3 4 5 6 7 8 9 10 11 12 13 14 15 16 17 18 19 20 21 22 23 24 25 26 27 28 29
0
30
1 2 3 4 5 6 7 8 9 10 11 12 13 14 15 16 17 18 19 20 21 22 23 24 25 26 27 28 29
0
30
1 2 3 4 5 6 7 8 9 10 11 12 13 14 15 16 17 18 19 20 21 22 23 24 25 26 27 28 29
8
1
9
2
10
3
11
4
12
5
13
6
14
7
15
7 8 9 10 11
ALIGNMENT TEST SHEET
STUDY THIS ALIGNMENT TEST SHEET AND DECIDE WHICH SAMPLE NUMBER IN EACH OF THE SECTIONS SHOWS THE MOST EVENLY
PRINTED INK LIFNE
05.fm Page 142 Tuesday, April 3, 2001 11:09 AM






































