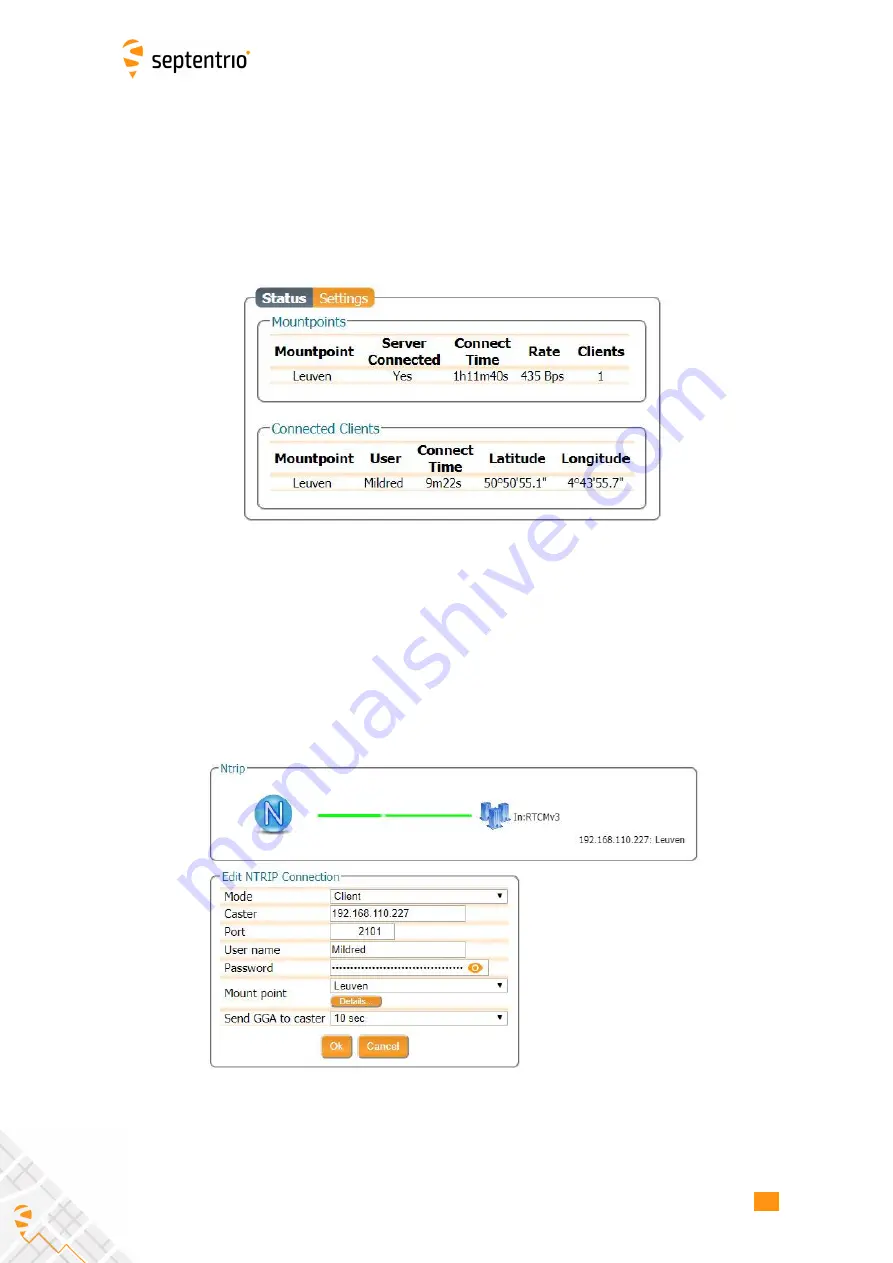
CHAPTER 3. CONF
I
GUR
I
NG THE ASTERX SB3
Is the NTRIP Caster working?
I
n the
Status
tab of the NTR
I
P Caster window, you can see a summary of the NTR
I
P Caster
to make sure that it has been properly con
fi
gured.
I
n the example shown in Figure 3-22, a
client is connected to the mount point named
Leuven
as user
Mildred
.
I
f the client receivers are con
fi
gured to send a GGA message to the caster (as was the case in
Figure 3-23), then their position will also be visible.
Figure 3-22:
Connecting as a client to the AsteRx SB3 NTR
I
P Caster
On the NTRIP Client side
Rover receivers can connect to the NTR
I
P Caster by entering its
I
P address and Port as shown
in Figure 3-23. After clicking
Ok
, the mount point source table will be
fi
lled and a mount point
can be selected. The user name and password can then be entered and within a few seconds,
the Rover receiver should report an RTK
fi
xed position.
Figure 3-23:
Connecting as a client to the AsteRx SB3 NTR
I
P Caster
25
Содержание AsteRx SB3
Страница 1: ...AsteRx SB3 User Manual ...
Страница 45: ...APPENDIX A REAR PANEL PORT DESCRIPTIONS 45 ...
















































