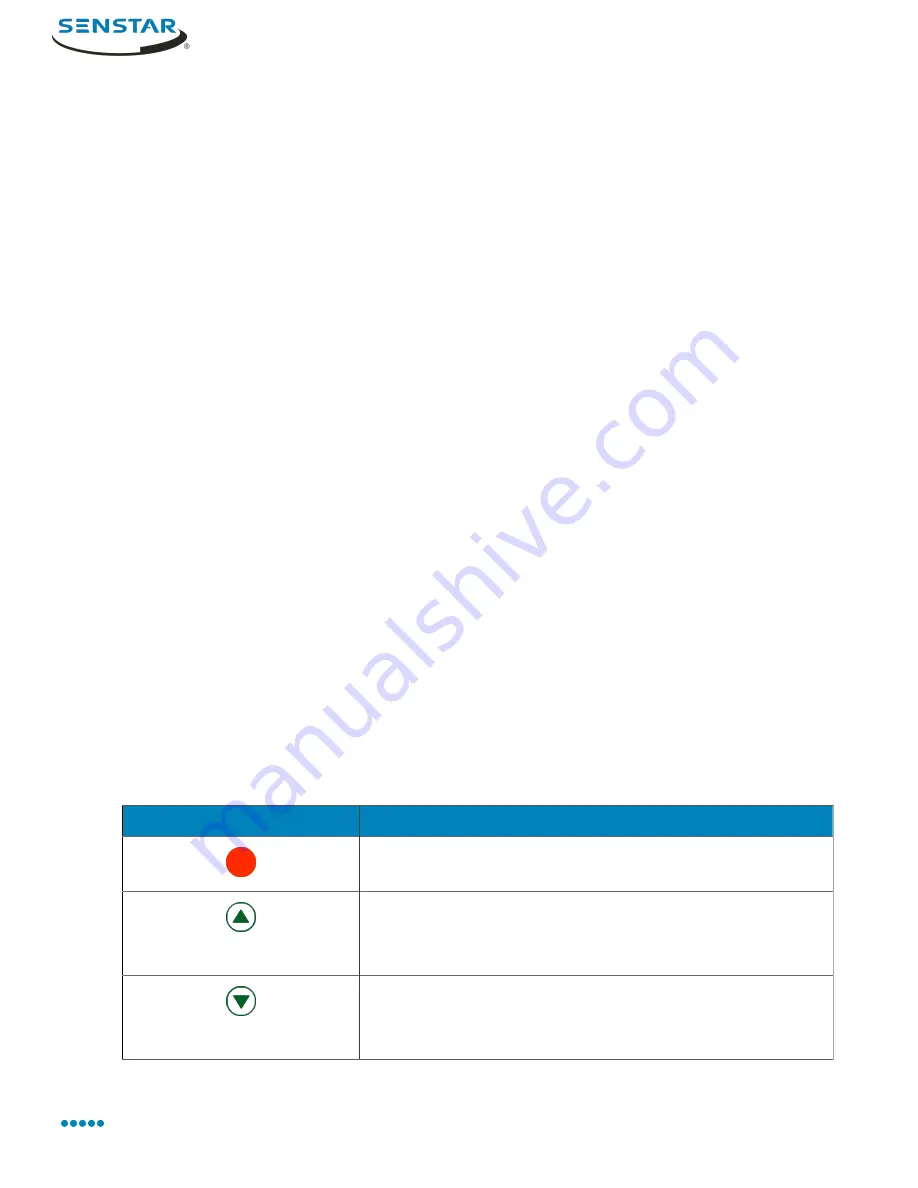
Symphony Client
Add a GIS map
You can add a map from the ArcGIS service to Symphony.
1.
In the client interface, click
View
>
Map Editor
.
2.
Click
New Map
>
GIS Map
.
3.
In the
Map Name
field, type a name for the map that will appear in the map list.
4.
In the
Server Address
field, type the URL of the map service.
5.
Click
Add Map
.
6.
Click
OK
.
View a map
You can open the map panel and view a map in the client interface.
You can navigate on the map by using the scroll bars or clicking and dragging the map.
1.
In the client interface, click
View
>
Map Navigation
.
2.
In the map panel, use the arrows to navigate through maps or select the map in the list.
Add a device to a map
You can add cameras, camera views, and access control devices to a map.
When you add a device to a map, the map displays a link that either opens the camera or camera
view, or displays the status of the access control device.
1.
In the client interface, click
View
>
Map Editor
.
2.
Select a map.
3.
Click the
Devices
tab.
4.
Drag a device on to the map.
5.
To rotate the camera icon, perform the following steps:
a) Right-click the camera icon.
b) Click
Rotate
.
c) Move the mouse until the camera is facing the correct direction and click the mouse
button.
6.
Click
OK
.
Map icons
Icon
Description
Rule
Digital input
• Activated: yellow background
• Not activated: white background
Digital output
• Activated: yellow background
• Not activated: white background
Senstar Symphony User Guide
98
Содержание Symphony 7.2 Series
Страница 1: ...Senstar Symphony 7 2 x User Guide ...






























