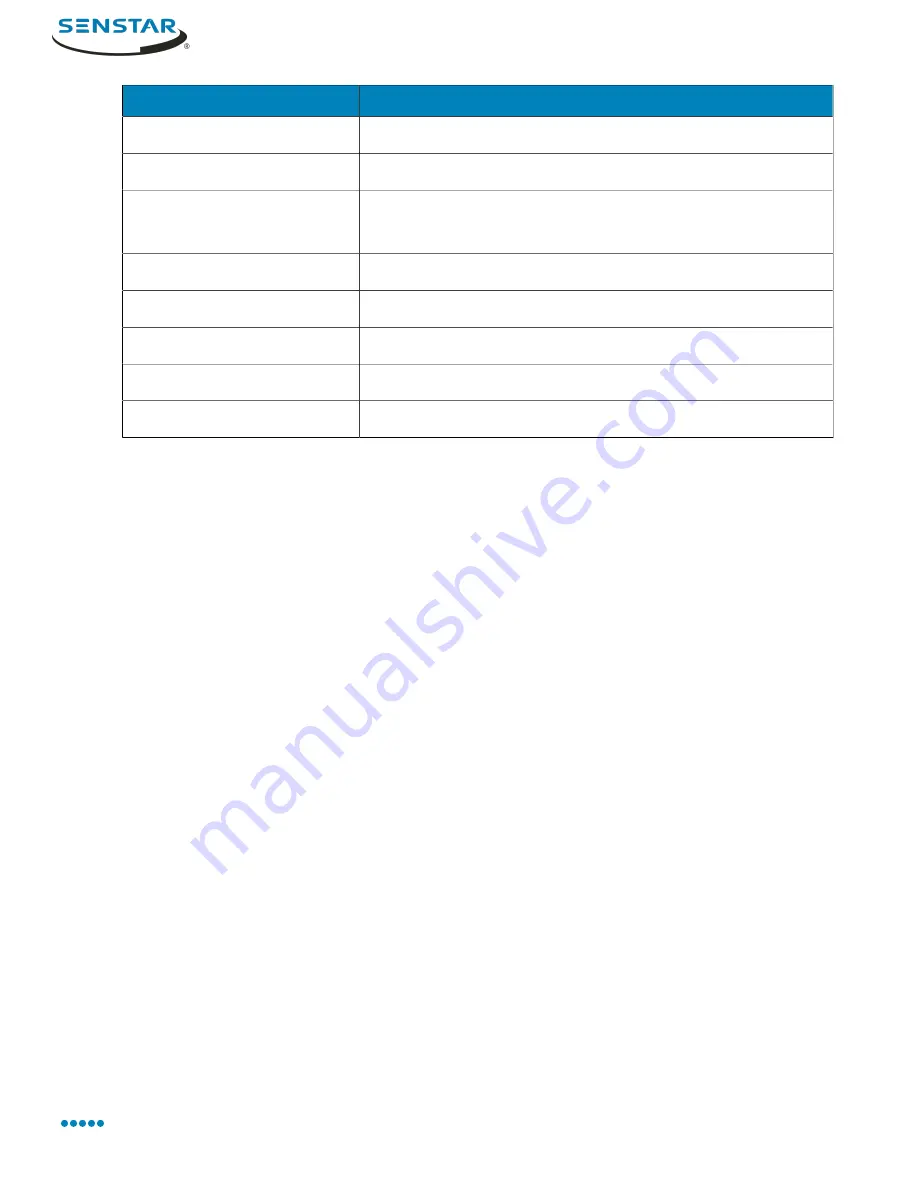
Symphony Client
Color
Event
Light yellow (#FFFF00)
Access denied
White (#FFFFFF)
Access granted
Red (#FF0000)
Access other
Alarms
Gray (#5C5C5C)
No activity
Dark gray (#231F20)
No signal
Light gray (#808080)
Not used
Transparent (#00FFFFFF)
No record
Light blue (#59CBE8)
Zoom
Display the timeline
You can display a timeline for a camera in a video panel.
In addition, you can display a timeline for every camera in a video panel by clicking the Timeline
button in the client interface.
1.
In the client interface, right-click a video panel.
2.
Click
Show Timeline
.
To hide a timeline, right-click the video panel and click Show Timeline again.
Maps
Maps can display the location of cameras, camera views, digital inputs and output devices, links, and
labels in the client interface.
A map can be an image file (
jpg
,
gif
, or
bmp
file) or a map provided by a GIS service. You can use the
map editor in the client interface to add, edit, and delete maps.
You can add cameras and camera views to a map. Clicking on a device icon performs the following
actions in the client interface:
• Clicking a camera icon displays the camera view in the active video panel.
• Clicking a camera view icon loads the camera view in the client interface.
You can add digital input and output devices to a map.
Add a map
You can add an image file of a map to Symphony.
1.
In the client interface, click
View
>
Map Editor
.
2.
Click
New Map
>
Upload File
.
3.
Browse to the map file and click
Open
.
4.
To change the name of the map, click the name of the map in the list and type the new name.
5.
Click
OK
.
Senstar Symphony User Guide
97
Содержание Symphony 7.2 Series
Страница 1: ...Senstar Symphony 7 2 x User Guide ...






























