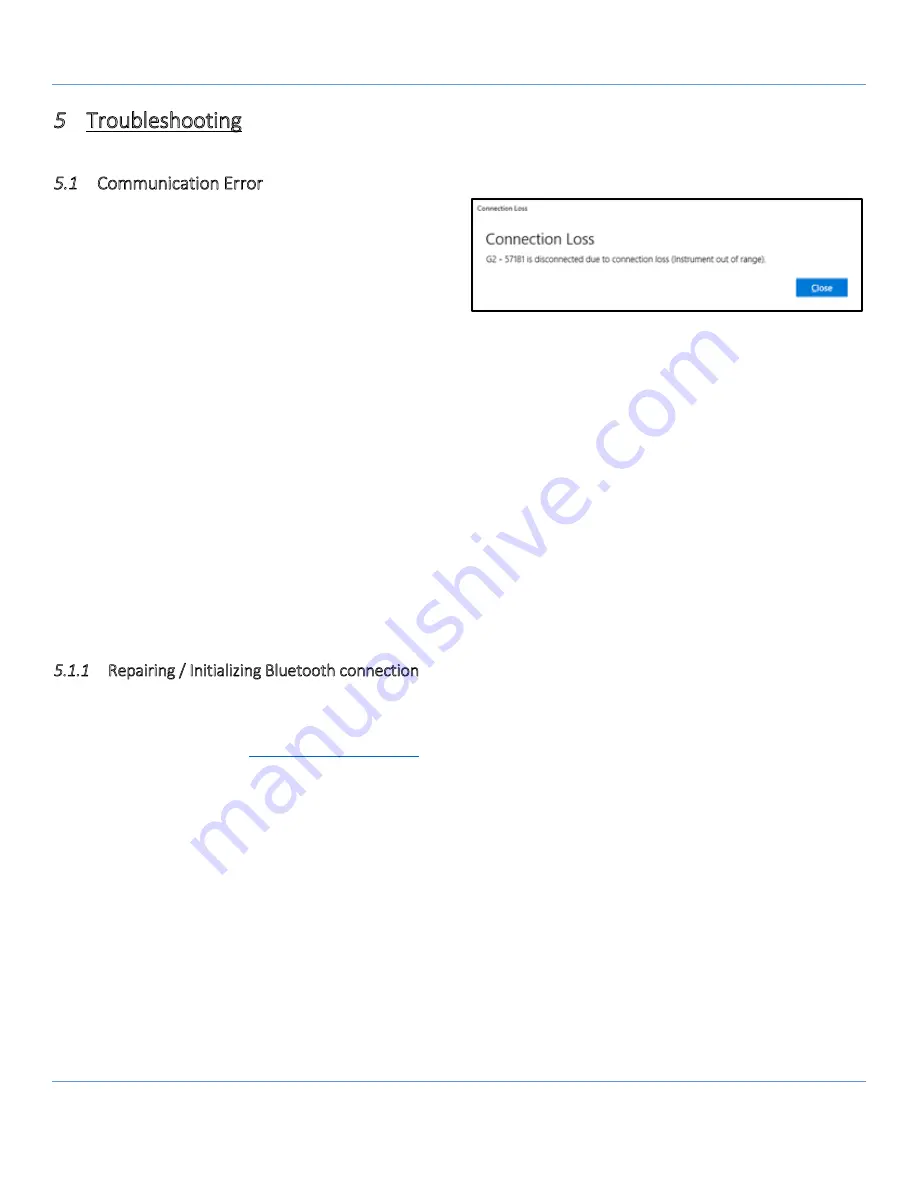
GLT Application User Manual
SENSIT Technologies, LLC
16
5
Troubleshooting
Further sections to be added as necessary.
5.1
Communication Error
A communication error, either shown by a dialog box or the
application simply returning to the devices screen, indicates
that either the tablet or the instrument has lost
communication and the connection needs to be
reestablished. This could happen for a variety of reasons,
but generally can be attributed to the system being used
outside of the operating specifications. Namely:
1.
The tablet and instrument are more than 100ft away from each other.
2.
There are a significant amount of line of sight (LOS) breaks.
3.
The antenna(s) are being obstructed or covered (such as by the operators hand).
If simply correcting an issue as listed above and trying to reconnect to the instrument through the application does not
work, or a communication error is still being presented, close the application and restart.
To close the application, select the task switching icon in the taskbar at the bottom of the screen. The display should
show all running application. Select the ‘X’ in the upper right corner of the GLT application tile.
To restart the application, select the start menu icon in the taskbar at the bottom of the screen. Select the GLT icon
from the start menu.
If this does not resolve the issue, try to repair/re-initialize the Bluetooth connection (section 5.1.1 below). If this still
does not resolve the issue, contact Sensit for assistance.
5.1.1
Repairing / Initializing Bluetooth connection
In some cases, it may be necessary to re-establish the Bluetooth pairing between the instrument and tablet in order to
resolve a communication issue. To do so:
NOTE: Refer to section 4.1.2
Pairing a New Instrument
for instructions on how to enable and disable the Bluetooth
Support Service, which may need to be done in order to remove/pair devices.
1.
Un-pair and remove the device from the Windows Bluetooth manager.
a.
Open the start menu by selecting the Windows icon in the lower left corner of the screen.
b.
Select Bluetooth settings from the start menu icons in the middle of the screen.
c.
On the right section of the menu, you should see a list of devices. Select the instrument you are
troubleshooting, and select remove device. This will un-pair and remove the instrument from the device
list.
2.
If the instrument is on, power it down and restart it.
a.
When the instrument gets to the “WAIT FOR TRAINER” screen, do not press any buttons.
3.
On the tablet, wait for the instrument to reappear in the device list.
a.
If it does not reappear, close out of the settings menu and re-open it by going back to step 1a.
4.
Select the instrument and select the pair option.
5.
Wait for the connection to establish. The device should first list as “Connected”, followed by “Paired”.




































