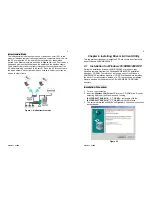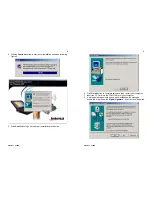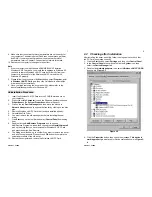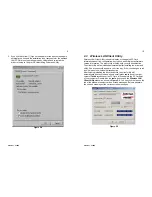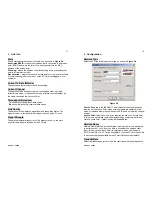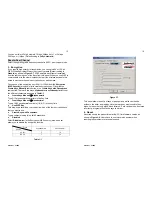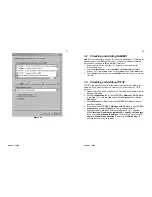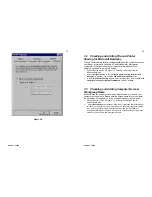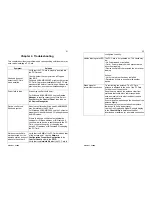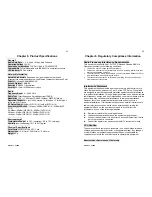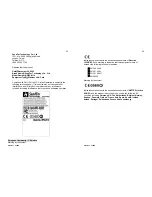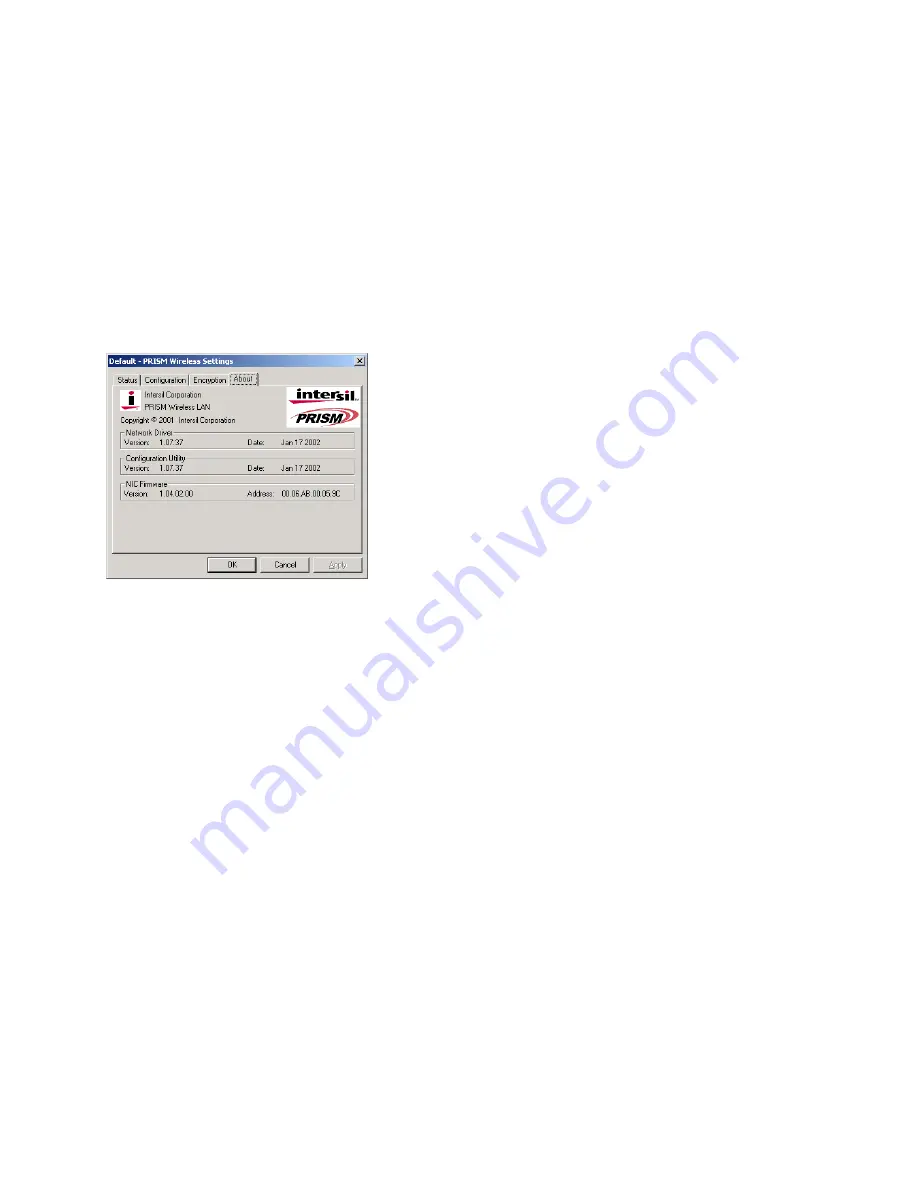
Version 1.7.37R2
15
Figure 2-8
2.4 Uninstalling Driver and Utility
If the PC Card installation is unsuccessful for any reason, the best way to
solve the problem may be to completely uninstall the PC Card and its
software and repeat the installation procedure again.
1. Insert the Wireless LAN PC Card into the PCMCIA slot.
2. Right click
My Computer
--->Select
Properties
.
3. On the Hardware tab, choose Device Manager, and click
Network
Adapter
.
Choose
Intersil PRISM Wireless LAN PC Card
and remove
it.
4. After removing the
Intersil PRISM Wireless LAN PC Card
, restart
your computer.
5. Click the
Start
button, select
Control Panel
from
Settings
. Double click
the
Add/Remove Programs
icon on the Control Panel. In the Change or
Remove Programs dialog window, choose the
Intersil PRISM Wireless
LAN for Windows
and click
Change/Remove
button to uninstall this
programs.
Version 1.7.37R2
16
Chapter 3. Connecting to a Network
This chapter describes how to prepare for connection to network after
install the PC Card drivers and utility.
The following is required for all computers if you want to connect to a
network.
1. Check
Client for Microsoft Networks
is installed.
2. Check
NetBEUI -> Wireless LAN PC Card
installed.
3. Check
TCP/IP -> Wireless LAN PC Card
is installed.
4. Check file and printer sharing for Microsoft Networks.
5. Check computer name and workgroup name.
3.1 Checking and Adding Client for Microsoft
Networks
The Client for Microsoft Networks enables you to connect to other Microsoft
Windows computers and servers and use the files and printers shared on
them. If you work on Microsoft network environment, you need to set up
Client for Microsoft Networks
.
1. After finishing installing the driver & utility and rebooting the computer
as described in Chapter 2. The computer will show a dialog box titled
Enter Network Password
dialog box. Enter your password if it had
been set or just click
Cancel
.
2. Click
Start
button, select
Settings
and then click
Control Panel
to
open the
Control Panel
window.
3. In
the
Control Panel
window, double-click the
Network
icon to open
the
Network
dialog box.
4. .
Select
Configuration
tab to check
Client for Microsoft Networks
is
installed as shown in
Figure 3-1
. If no, click the
Add
button. Select
Client
and click the
Add
button.
5. Select
Microsoft
for Manufacturer and
Client for Microsoft Networks
for Network Client, and then click
OK
.