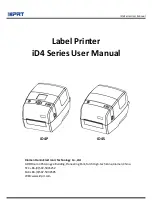Chapter 2
Getting Started
User Guide
2-3
A Word About Labels
For best results we recommend the use of Seiko Instruments
SmartLabels. Other brands may not be engineered to
provide optimum, trouble-free results with your SLP; they
may not work with your printer or they may damage it and
void your warranty.
SmartLabels are available in a wide variety of sizes and
colors to properly label almost anything.
The SmartLabels have a sensor mark on the backing of each
label that the SLP 100/200/240 uses for top of label
alignment. Check to be sure the labels have this mark
before loading them into the SLP.
Note...
Older SmartLabels did not have this sensor mark. Be
sure that the SLP 100, 200 and 240 are listed as supported
printers on the SmartLabels package.
Caring for Labels
The labels are sensitive to heat, moisture, and light. With
this in mind:
n
Store labels in a cool, dry place.
n
Do not scratch or rub labels with a hard object.
n
Keep organic solvents away from labels.
Sensor mark
100-200book.book Page 3 Thursday, July 13, 2000 12:14 AM
Содержание SLP100
Страница 10: ...Chapter 1 User Guide 1 1 Introduction About Your Smart Label Printer 1 2 Software Features 1 3...
Страница 33: ...Appendix B User Guide B 1 Commonly Asked Questions and Answers...
Страница 35: ...Appendix C User Guide C 1 Technical Support and Service...
Страница 37: ...Appendix D User Guide D 1 Ordering Labels and Parts...