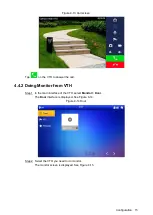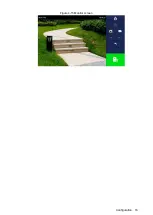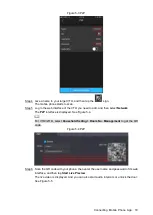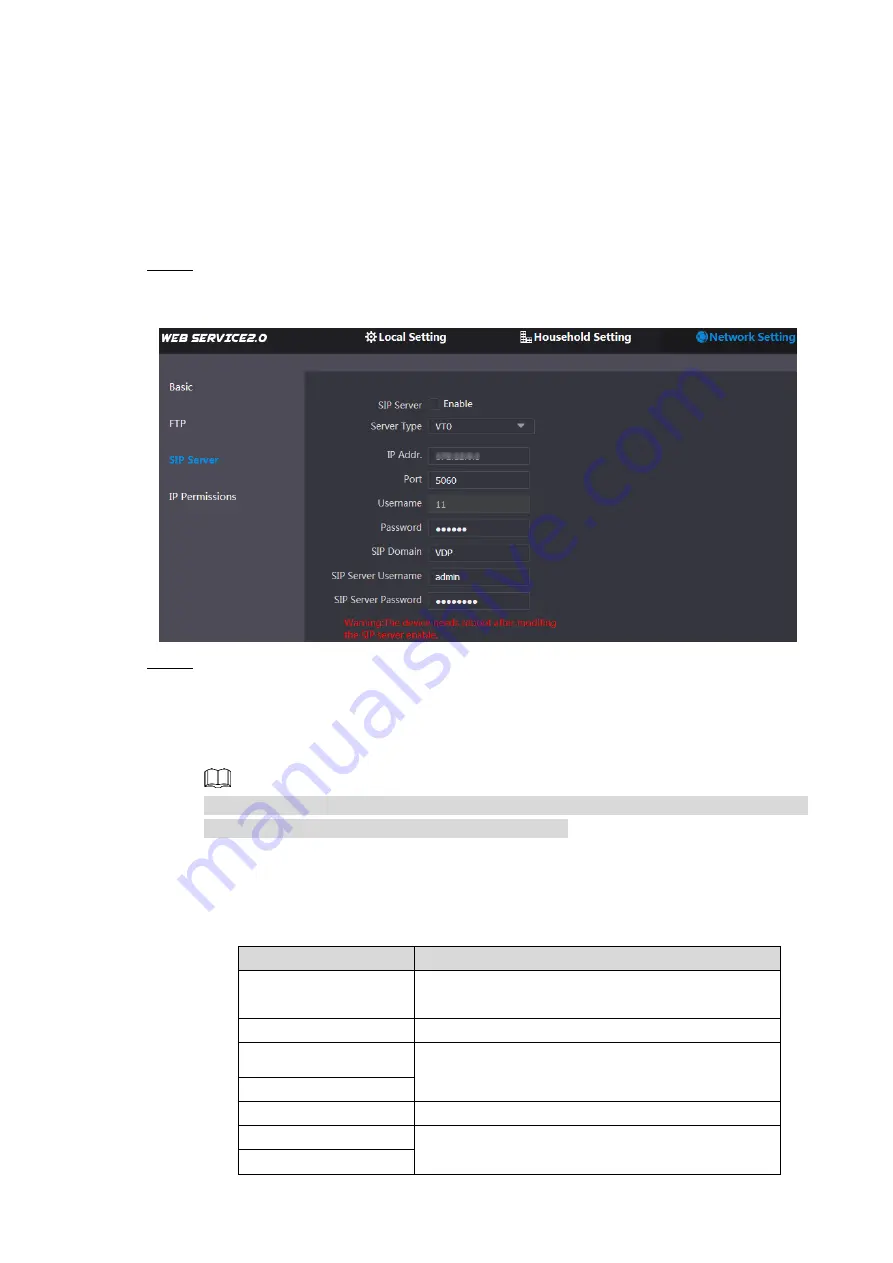
Configuration 10
The VTO will reboot, and you need to modify the IP address of your PC to the same
network segment as the VTO to log in again.
4.3.4 Configuring SIP Server
The SIP server is required in the network to transmit intercom protocol, and then all the VTO
and VTH devices connected to the same SIP server can make video call between each other.
You can use VTO device or other servers as SIP server.
Select Network Setting > SIP Server.
Step 1
The
SIP Server
interface is displayed. See Figure 4-6.
SIP server
Figure 4-6
Select the server type you need.
Step 2
If the VTO you are visiting works as SIP server
Select the
Enable
check box at
SIP Server
, and then click
Save
.
The VTO will reboot, and after rebooting, you can then add VTO and VTH devices
to this VTO. See "4.3.6 Adding VTO Devices and 4.3.7 Adding Room Number."
If the VTO you are visiting does not work as SIP server, do not select the
Enable
check
box at
SIP Server
, otherwise the connection will fail.
If other VTO works as SIP server
Select
VTO
in the
Server Type
list, and then configure the parameters. See Table
Table 4-1 SIP server configuration
Parameter
Description
IP Addr.
The IP address of the VTO which works as SIP
server.
Port
5060
Username
Keep the default value.
Password
SIP Domain
VDP
SIP Server Username
The user name and password for the web
interface of the SIP server.
SIP Server Password
Содержание VTO2202F
Страница 1: ...VTO2202F Version 1 0 Quick Start Guide V1 0 0 ...
Страница 9: ...Network Diagram 1 1 Network Diagram ...
Страница 24: ...Configuration 16 Monitor screen Figure 4 15 ...
Страница 28: ...Connecting Mobile Phone App 20 Push Figure 5 7 ...