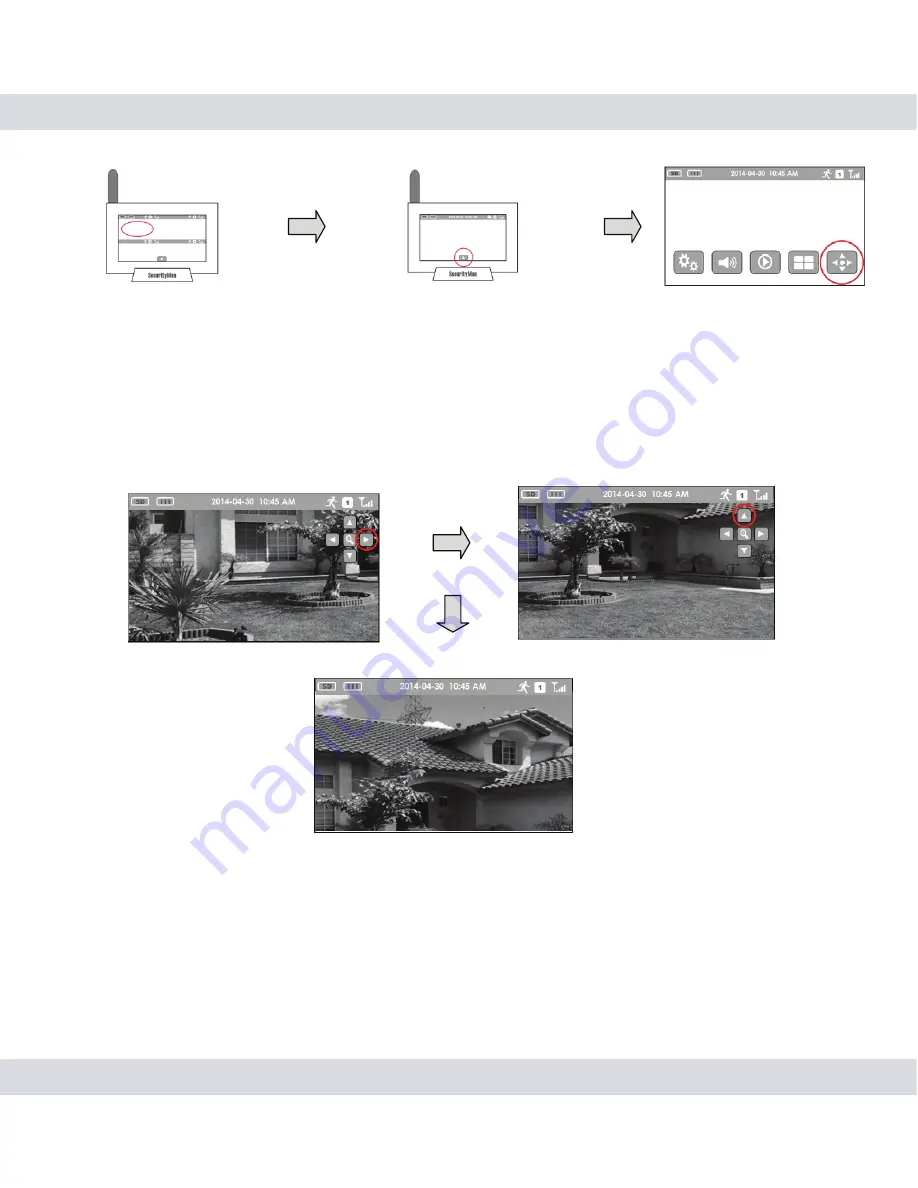
59
2. Use the
Up, Down, Left & Right
options on the PTZ icon to move the
camera in the desired rotation.
NOTE:
The SM-821DT is not an outdoor camera. The outdoor images
used in this example were used to help give an example of the camera
being moved in different directions.
Zooming in on the live view image can be done on both SM-816DTX and
SM-821DT cameras.
1. Tap on the cameras image that you want to zoom in on. Tap the
Menu
icon on the receiver and then tap on the
PTZ
icon.
Zoom
Содержание DigiLCDNDVRB
Страница 1: ...DigiLCDNDVRB User s Manual INDOOR PAN TILT DIGITAL WIRELESS ISECURITY CAMERA SYSTEM ...
Страница 12: ...7 Product Basics CAMERA SM 821DT RECEIVER SM 871DR ...
Страница 14: ...9 CAMERA SM 821DT NOTE Please make sure that your cameras are paired to your receiver before mounting them ...
Страница 68: ......



















