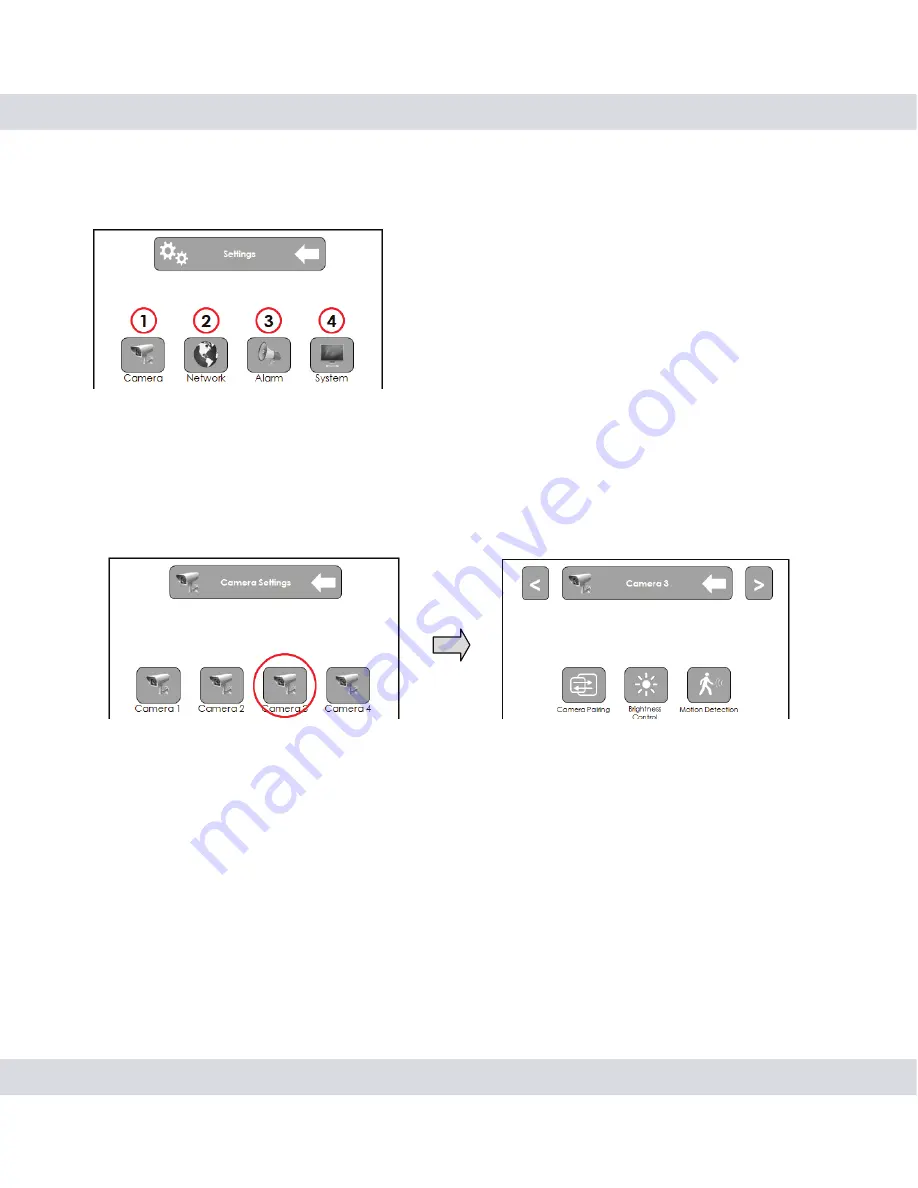
32
Setting
• Camera
Camera Pairing
1: Camera : Camera settings
2: Network: Network configuration
3: Alarm: MD alert configuration
4: System: Live view auto rotation
• Camera Pairing
• Brightness Control
• Motion Detection
The camera settings are used to add a camera to your system, adjust
the brightness level and also enable/disable motion detection for each
camera independently.
The Camera pairing option is used to add cameras to your DVR. To add
a camera, make sure that the camera is powered on and is no more than
2 feet away
from the receiver and follow the steps below.
NOTE:
You can relocate the camera after you have successfully added it.
Содержание DigiLCDNDVRB
Страница 1: ...DigiLCDNDVRB User s Manual INDOOR PAN TILT DIGITAL WIRELESS ISECURITY CAMERA SYSTEM ...
Страница 12: ...7 Product Basics CAMERA SM 821DT RECEIVER SM 871DR ...
Страница 14: ...9 CAMERA SM 821DT NOTE Please make sure that your cameras are paired to your receiver before mounting them ...
Страница 68: ......
















































