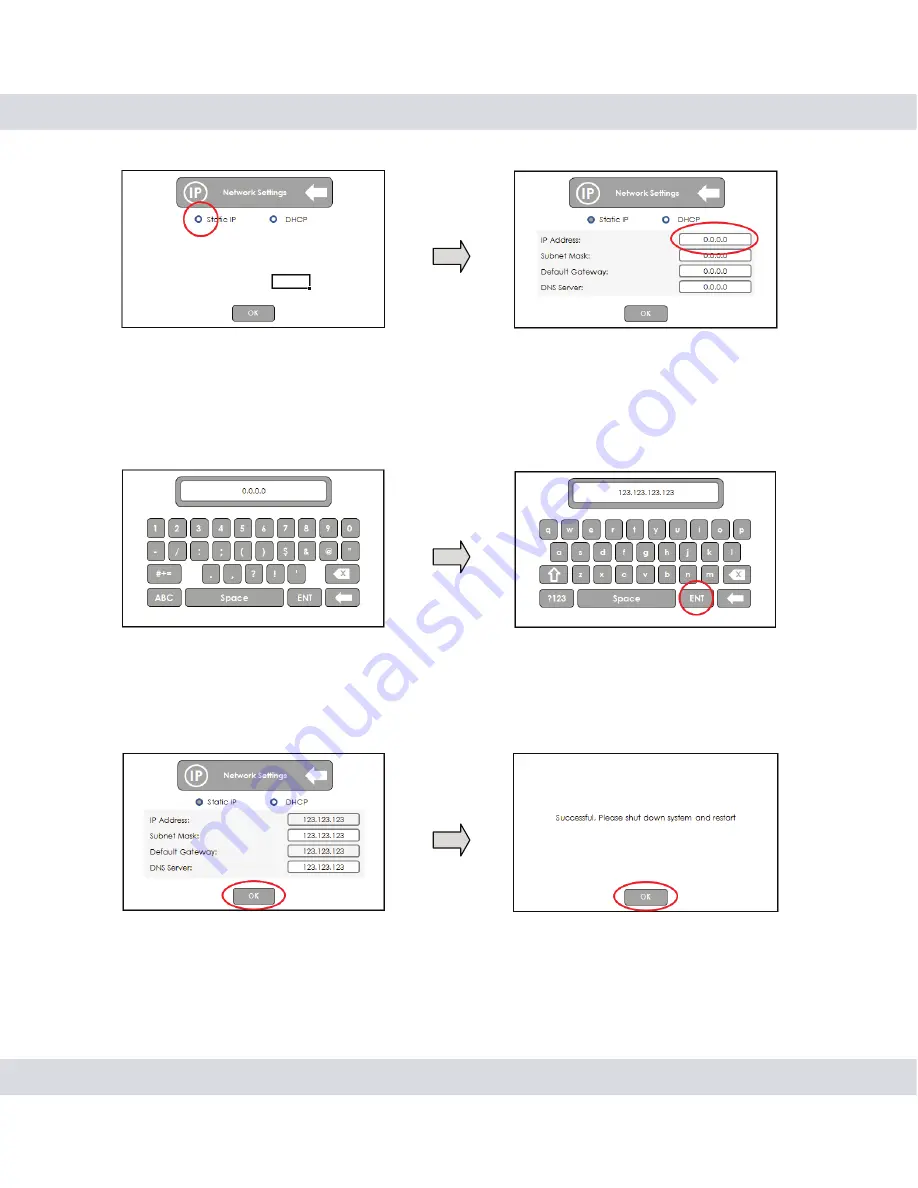
39
4. Using the onscreen key board enter the values for each of the 4
categories (IP address, Subnet, Gateway & DNS server) and press the
ENT key when you are done. Pressing the back arrow will discard your
entries. values.
5. When you are done entering the values for each category, press the
OK button and restart your system when prompted.
• DHCP
Содержание DigiLCDNDVRB
Страница 1: ...DigiLCDNDVRB User s Manual INDOOR PAN TILT DIGITAL WIRELESS ISECURITY CAMERA SYSTEM ...
Страница 12: ...7 Product Basics CAMERA SM 821DT RECEIVER SM 871DR ...
Страница 14: ...9 CAMERA SM 821DT NOTE Please make sure that your cameras are paired to your receiver before mounting them ...
Страница 68: ......
















































