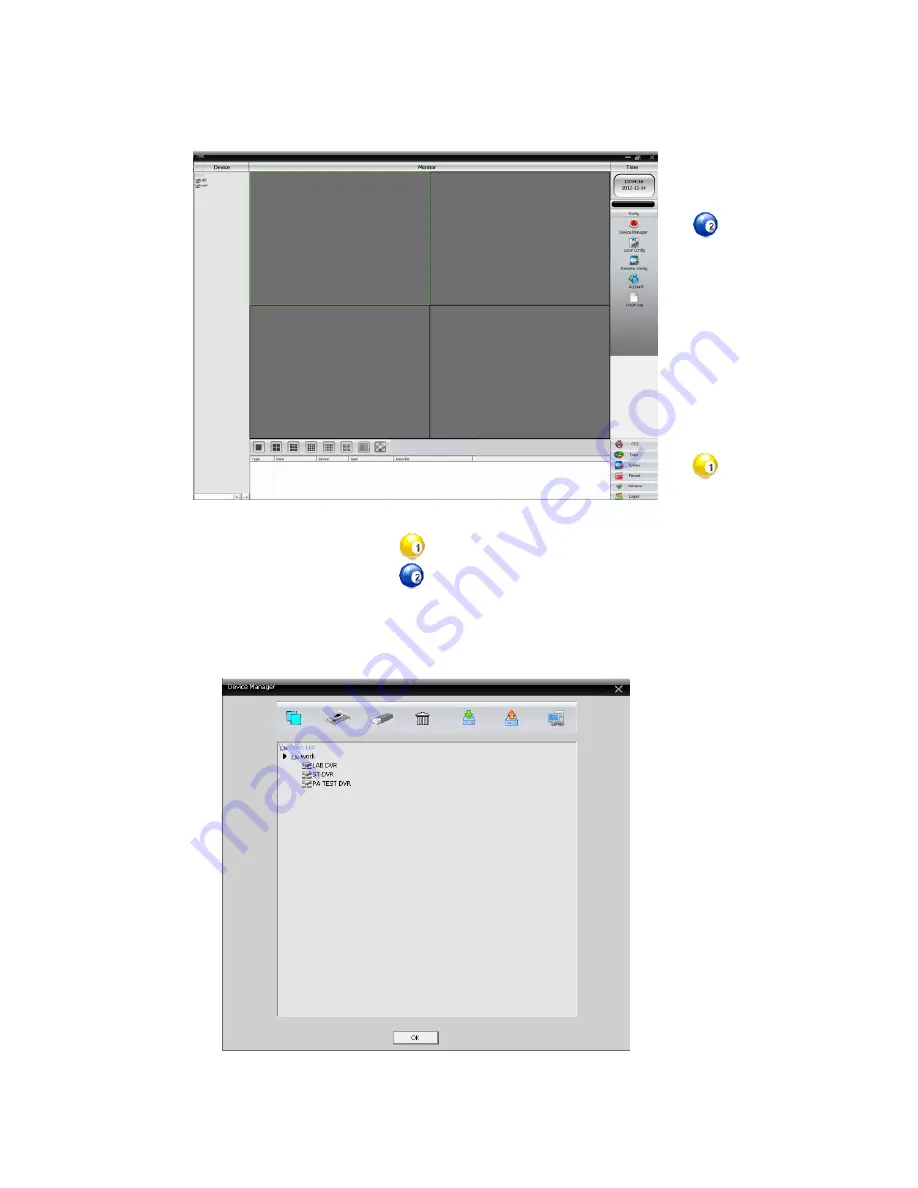
10
pop-up menu.
Once the software opens, the main screen will be presented as
shown below:
Click on the SYSTEM icon near the lower-right corner,
then the DEVICE MANAGER icon near the top-right and
the DEVICE MANAGER window will appear as shown
below: