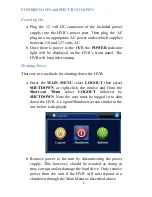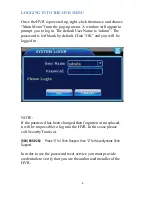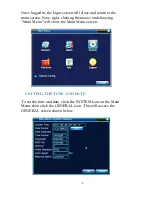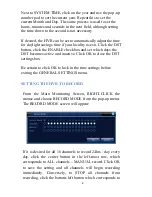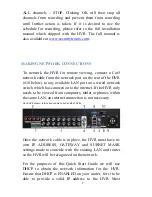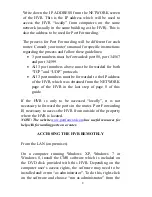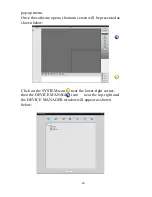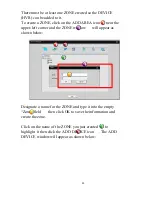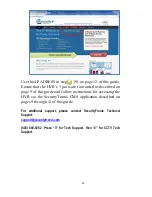Отзывы:
Нет отзывов
Похожие инструкции для ST-HVR8704

82-168-00030
Бренд: Audiovox Страницы: 2

ZMD-DC-SBN6
Бренд: ZMODO Страницы: 28

XPR16P
Бренд: XVision Страницы: 12

CVR640
Бренд: Sight mark Страницы: 12

NVR-SB32
Бренд: SIBELL Страницы: 2

CVWL-C187
Бренд: Chinavision Страницы: 4

EVD-0130A1PRT-Mini DVR
Бренд: Euro Video Страницы: 2

EVD-04/100HDS
Бренд: Euro Video Страницы: 7

EVD-04-025A1MJU
Бренд: Euro Video Страницы: 19

FVRT150
Бренд: DIGIFUSION Страницы: 40

Ki Pro Ultra 12G
Бренд: AJA Страницы: 98

VN-Matrix 325
Бренд: Extron electronics Страницы: 78

4-CH SCW-7704
Бренд: H.264 Страницы: 74

Advanced Quad Processor
Бренд: Swann Страницы: 40

PDR16-PC
Бренд: PACOM Страницы: 96

DVMRe Matrix
Бренд: GE Security Страницы: 96

ECOR264-16X1
Бренд: EverFocus Страницы: 147

DRD1600
Бренд: Talos Security Страницы: 84