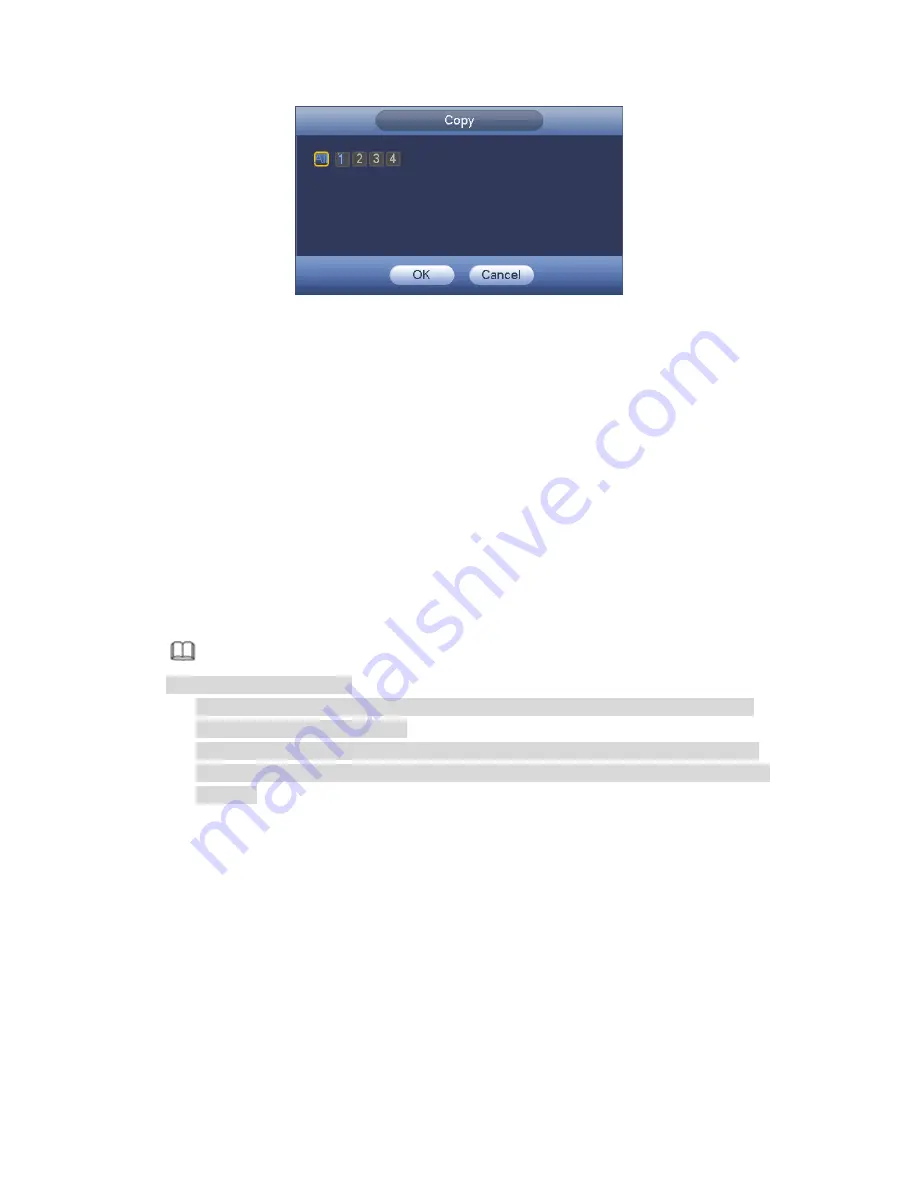
306
Figure 4-45
Redundancy
Redundancy function allows you to memorize record file in several disks. When there
is file damage occurred in one disk, there is a spare one in the other disk. You can use
this function to maintain data reliability and safety.
In the main menu, from Setting->Storage-> Schedule, you can highlight
redundancy button to enable this function.
In the main menu, from Main menu->Setting->Storage->HDD Manager, you can set
one or more disk(s) as redundant. You can select from the dropdown list. System
auto overwrites old files once hard disk is full.
Please note only read/write disk or read-only disk can backup file and support file
search function, so you need to set at least one read-write disk otherwise you cannot
record video.
Note
About redundancy setup:
If
current channel is not recording, current setup gets activated when the channel
begin recording the next time.
If current channel is recording now, current setup will get activated right away, the
current file will be packet and form a file, then system begins recording as you have
just set.
After you completed all the setups, please click Save button.
Playback or search in the redundant disk.
There are two ways for you to playback or search in the redundant disk.
Set redundant disk(s) as read-only disk or read-write disk (Main
menu->Setting->Storage->HDD Manager)). System needs to reboot to get setup
activated. Now you can search or playback file in redundant disk.
Dismantle the disk and play it in another PC.
4.2
Preview
4.2.1 Preview Window
After you logged in, the system is in live viewing mode. See Figure 4-46. It is to display
Содержание PENDVR-EL8M4K
Страница 1: ...PENDVR EL8M4K ELITE SERIES...
Страница 19: ...247 2 3 Connection Sample...
Страница 127: ...363 restore original status Figure 4 115 Figure 4 116 4 9 1 3 1Upgrade Camera...
Страница 150: ...386 Figure 4 137 Figure 4 138...
Страница 157: ...393 Figure 4 145 Step 2 Draw tripwire 1 Click Draw button to draw the tripwire See Figure 4 146 Figure 4 146...
Страница 161: ...397 Figure 4 149 Step 2 Draw the zone 1 Click draw button to draw the zone See Figure 4 150 Figure 4 150...
Страница 163: ...399 Figure 4 151 Step 2 Draw the zone 1 Click draw button to draw the zone See Figure 4 152 Figure 4 152...
Страница 165: ...401 Figure 4 153 Step 2 Draw the zone 1 Click Draw button to draw a zone See Figure 4 154...
Страница 171: ...407 Figure 4 157 Figure 4 158...
Страница 172: ...408 Figure 4 159 Figure 4 160...
Страница 173: ...409 Figure 4 161 Figure 4 162...
Страница 176: ...412 Figure 4 165 Figure 4 166...
Страница 177: ...413 Figure 4 167 Figure 4 168...
Страница 183: ...419 Figure 4 177 Figure 4 178 4 9 4 1 2 2 Trigger Snapshot...
Страница 185: ...421 Figure 4 180 Figure 4 181 4 9 4 1 2 3 Priority...
Страница 191: ...427 Figure 4 186 Figure 4 187...
Страница 196: ...432 Figure 4 193 Figure 4 194...
Страница 209: ...445 Figure 4 209 For digital channel the interface is shown as below See Figure 4 210 Figure 4 210...
Страница 216: ...452 Figure 4 218 Step 2 Click Add user button in Figure 4 218 The interface is shown as in Figure 4 219 Figure 4 219...
Страница 282: ...518 Figure 5 69 Figure 5 70...
Страница 298: ...534 device Figure 5 86 Figure 5 87...
Страница 304: ...540 Figure 5 94 Figure 5 95...
Страница 305: ...541 Figure 5 96 Figure 5 97 Please refer to the following sheet for detailed information...
Страница 309: ...545 Figure 5 101 Figure 5 102 Figure 5 103 Please refer to the following sheet for detailed information...
Страница 332: ...568 Figure 5 136 Note For admin you can change the email information See Figure 5 137...
Страница 362: ...598 448K 196M 512K 225M 640K 281M 768K 337M 896K 393M 1024K 450M 1280K 562M 1536K 675M 1792K 787M 2048K 900M...
















































