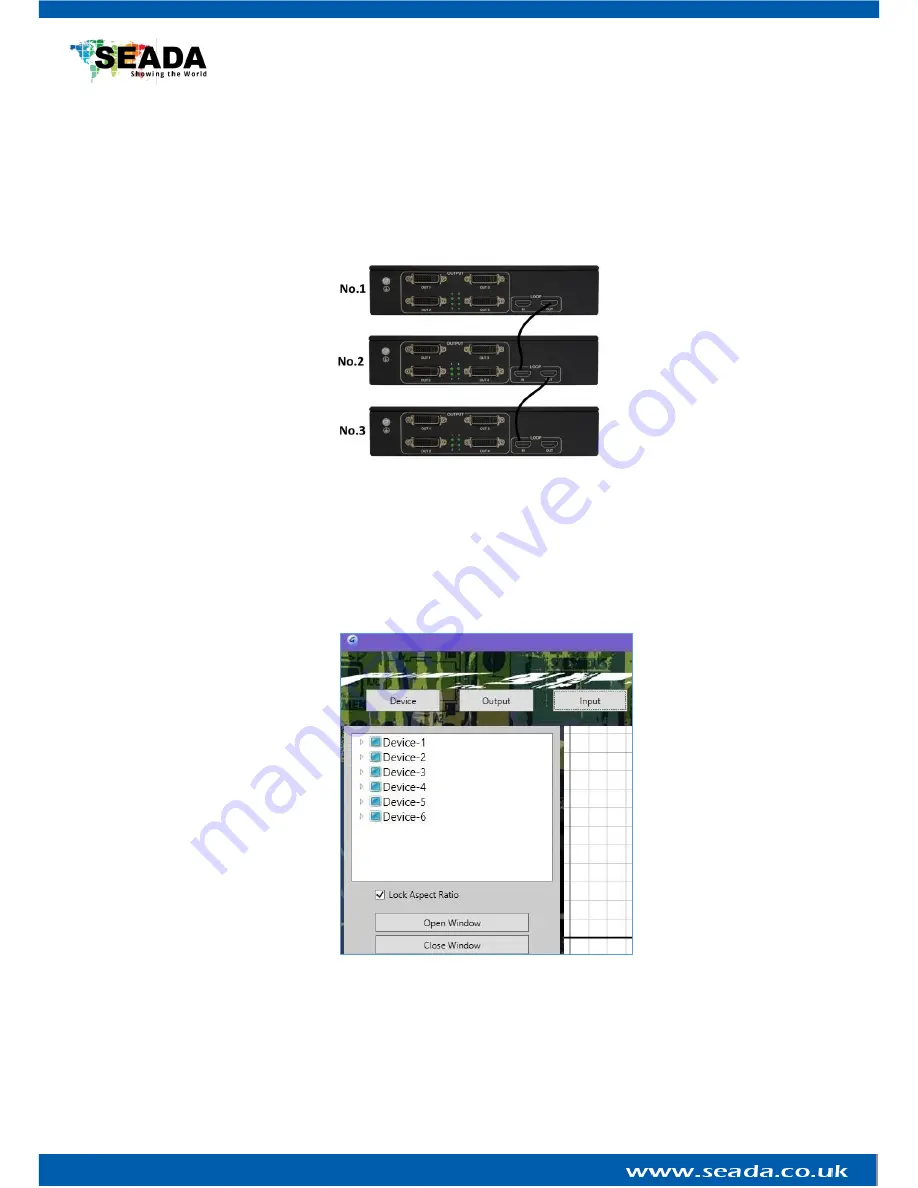
G4K User Guide
3.3.2.
Daisy chain with multiple G4K
Ensure all the G4Ks are connected between each other via daisy chain ports using good quality
HDMI cables.
Note:
the daisy chain HDMI ports only takes the ‘processed video source’ + ‘frame lock’
signals from other G4Ks. It will not take HDMI video signal from video device directly.
After the multiple G4K devices having been set up and connected to one system (please see
section 3.1.2 for how to connect multiple units via IP), all the devices will be shown in Input
section. Users are able to set up the configuration between devices to create a functional daisy
chain system with multiple G4K devices.
Tip:
users are able to load the sample/pre-set layout to configure the devices’ modes
automatically.
3.3.2.1.
Change Mode
In a multiple G4K devices system, only one G4K can be master device and the rest must
be slave devices. Users need to change the status of each G4K device in device mode.
Right click the device whose mode is needed change and choose the Change Mode in drop
down menu to open Change Device Mode dialog window.






















