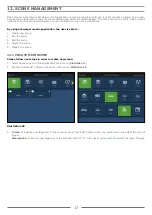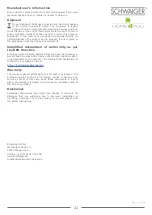Отзывы:
Нет отзывов
Похожие инструкции для HOME4YOU HA102

900
Бренд: JBM electronics Страницы: 20

AC1376
Бренд: IFM Electronic Страницы: 9

Sentrius RG1 Series
Бренд: Laird Страницы: 27

SmartNode 10100 Series
Бренд: Patton Страницы: 12

FiberPlex FPX6000 Series
Бренд: Patton Страницы: 20

SmartNode 4970 Series
Бренд: Patton Страницы: 57

ICG-2420-LTE
Бренд: Planet Страницы: 12

GW1102-2DRS-485-TB-P
Бренд: 3onedata Страницы: 3

U9922-G38
Бренд: David Clark Страницы: 11

DDW366
Бренд: Ubee Страницы: 7

NSG 9000-3G
Бренд: Harmonic Страницы: 40

PVSG-IQAN-C2E1M2W1U1
Бренд: Parker Страницы: 70

PROFIBUS DPV0
Бренд: Profibus Страницы: 42

UR75 Edge
Бренд: Ursalink Страницы: 169

DSL Gateway
Бренд: ActionTec Страницы: 2

CentrePoint Data Hub
Бренд: ActiGraph Страницы: 14

ETI/XIP APP
Бренд: Bpt Страницы: 8

G200
Бренд: R9 Technology Страницы: 15