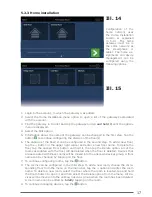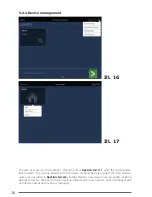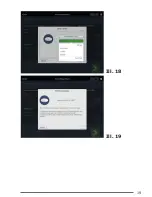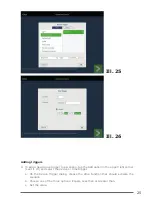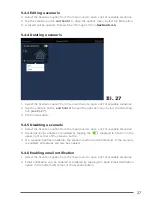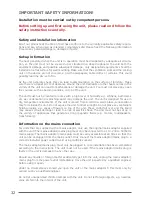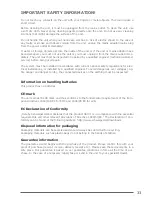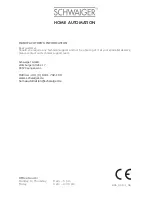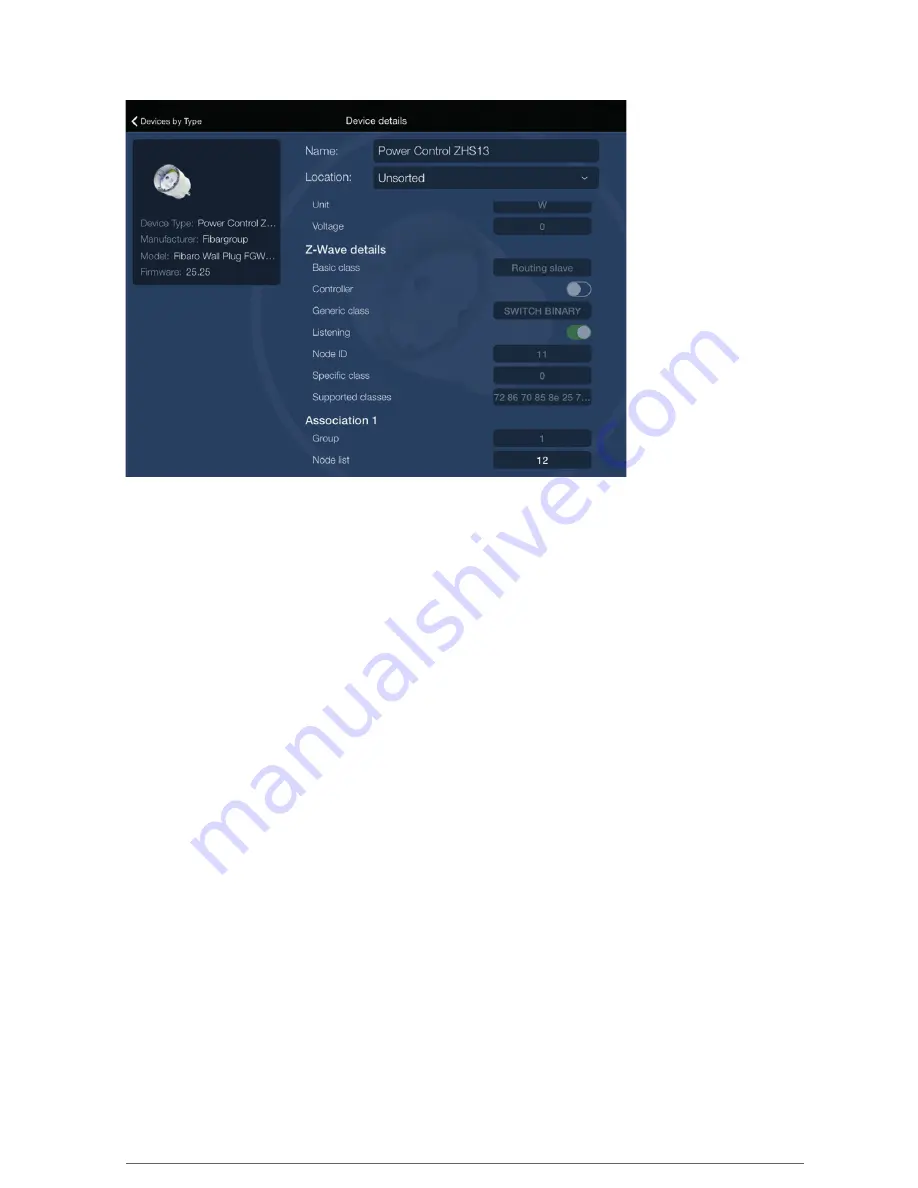
23
1. Select the Device by Type or Device by location options on the application’s main
menu.
2. Find the device and tap the device button and hold it to open the Advanced Device
Configuration dialog.
3. Each change to the device properties will be immediately applied to the gateway and
the device.
5.3.4 Special features
Z-Wave components can be linked to an ID number and scenarios can be created, without
the gateway being accessible. This only applied for certain components, which will display an
ID number in the sub-menu, such as a remote control (ZHF01) linked to a radio wall socket
(ZHS13). Regarding this,
see Illustration 22.
Enter the ID number associated with the corresponding component. This means that the ID
number for the remote control will be registered with the radio wall socket and correspondingly
the ID number for the radio wall socket with the remote control.
5.4 CONFIGURING SCENARIOS
The state settings and events for the device can be configured using scenarios. Scenarios can
be triggered by one or more activation events or devices, which are called triggers. A scenario
can be deactivated. In that case, the scenario trigger will not be processed. A scenario can
also be set so that it will send an email notification. The notification will be sent to the email
address for the account.
As needed, counter-scenarios can be programmed, such as the scenario: Window open &
light(s) on; Counter-scenario: Window closed & light(s) off.
5.3.3 Advanced device configuration
Ill. 22 b
Содержание HA101
Страница 14: ...14 5 2 HOME CONFIGURATION 5 2 1 Adding a gateway to the account Ill 9 Ill 10 ...
Страница 19: ...19 Ill 18 Ill 19 ...