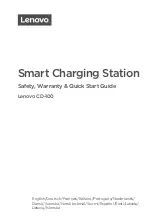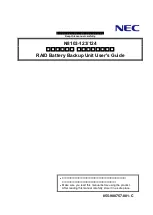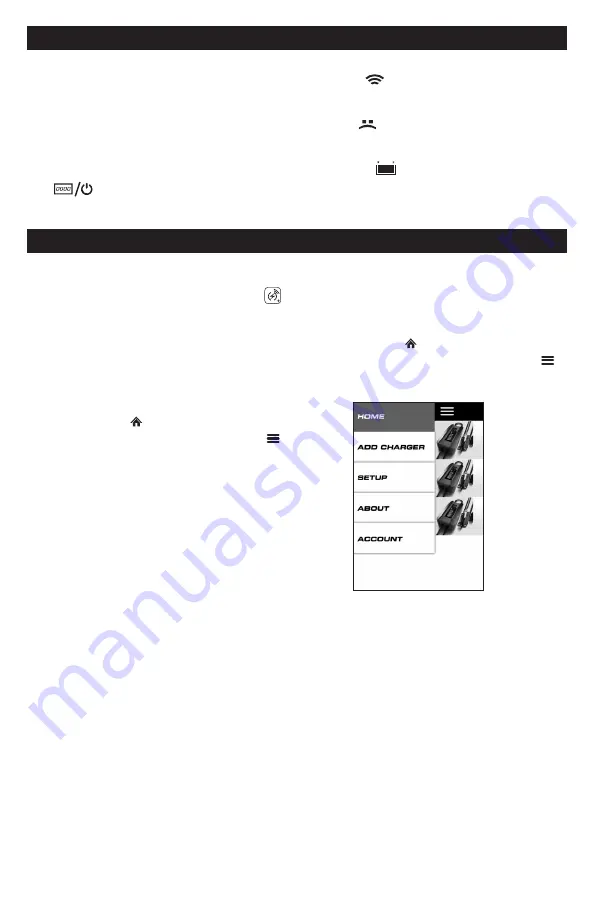
• 7 •
11. CONTROL PANEL
DIGITAL DISPLAY
The digital display indicates the
status of the battery and charger. See
Display Messages
for a complete list of
messages.
NOTE: For energy efficiency during
charging, the display will go into sleep
mode and will not display any messages.
To turn the display back on, press the
Display/ON button.
LED INDICATORS
BLUE
(CONNECTED) LED solid –
The charger is connected to a wireless
network.
RED
(TROUBLE) LED solid –
The battery is bad (or clamps are reversed).
See
Aborted Charge
section.
GREEN
(CHARGING/CHARGED) LED
Solid – The charger is charging the battery.
Pulsing – The battery is fully charged and
the charger is in maintain mode.
12. INSTALLING THE APP AND REGISTERING YOUR CHARGER
• Before you begin, have your charger ID
card on hand.
• Download and install the
S
App (Apple store or Google Play).
NOTE: For Apple devices, requires iOS 9.0
or later; Android devices, OS 5.0 or later.
SETTING UP THE CHARGER’S
CONNECTION TO A WIRELESS
NETWORK
1.
Open the App on your mobile device.
2.
Press the Home icon.
3.
Tap the three short horizontal bars
to bring up a menu.
4.
Choose SETUP.
5.
Swipe screens and follow directions for
setup to a wireless network.
REGISTERING A CHARGER
When using the App for the first time with
a new charger, you must register your
charger(s) to the App.
1.
Open the App on your mobile device.
2.
Press the Home icon.
3.
Tap the three short horizontal bars
to bring up a menu.
4.
Choose ADD CHARGER.
5.
Enter the Charger ID number and
password (SC21xxxxx-yy) located on
the Charger ID card included with the
unit. This information is also found on a
label on the side of the charger.
6.
Swipe screens and follow directions to
finish charger registration.