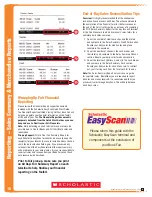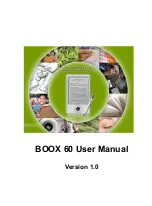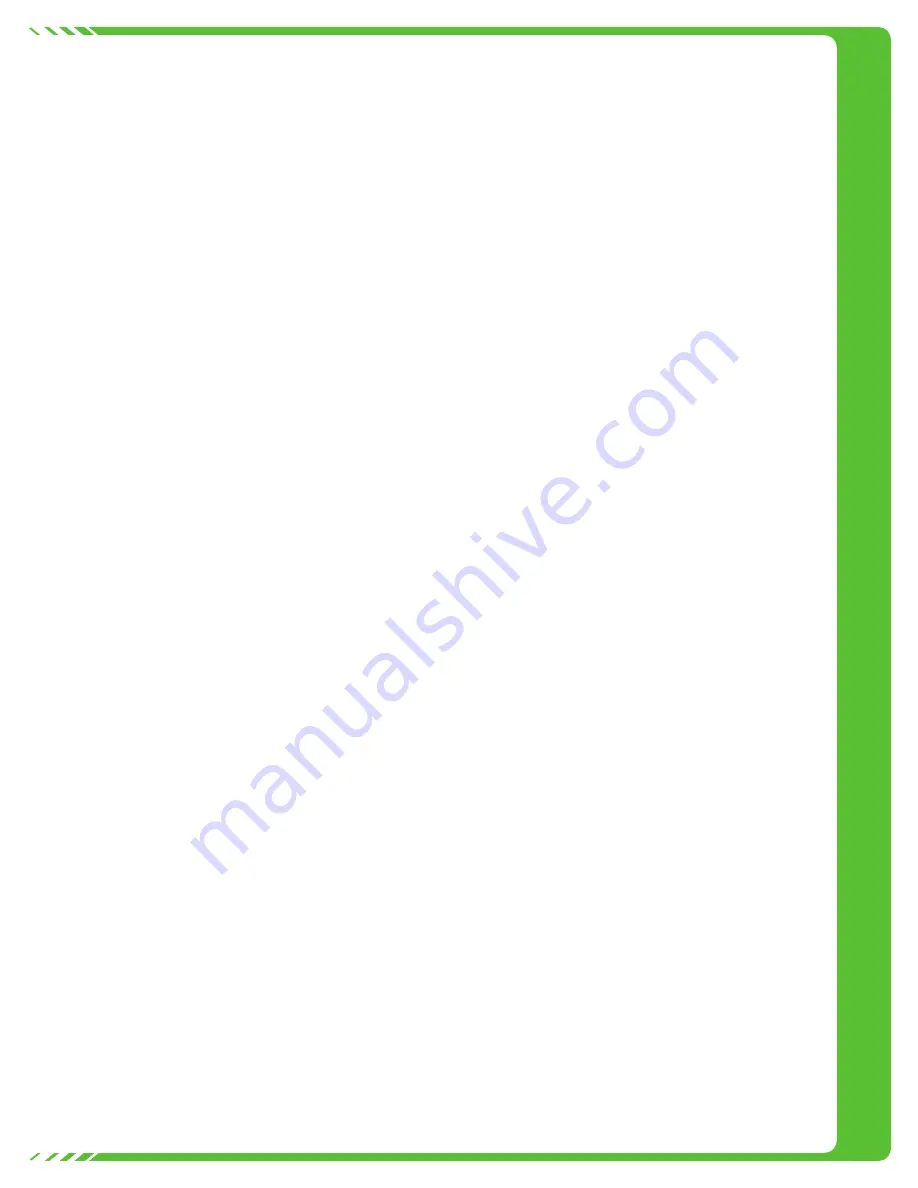
Special T
ransactions – Gift Certificates
• One for Books
Gift Certificates
The use of Gift Certificates is not officially sanctioned
by Scholastic Book Fairs. However, if you choose to use
Gift Certificates, please process them using the following
information:
All Gift Certificates should be processed using the barcode
•
for Gift Certificates on the barcode scan sheet.
Unused Gift Certificates are the responsibility of the
•
school. We recommend that you buy books off of the Fair
with any unused Gift Certificates.
Gift Certificates are only valid for the current Book Fair.
•
Gift Certificates can be used for split payments.
•
Gift Certificates are purchased as non-taxable items.
•
Non-taxable totals are visible on receipt.
•
Gift Certificates must be tracked. Book Fair chairperson will
•
provide method for all volunteers.
PURCHASINg gIfT CERTIfICATES:
Purchasing Gift Certificates with Other Items
Gift Certificates are non-barcode items. Use the barcode
1.
scan sheet to scan
Purchasing Gift Certificate
.
Enter Gift Certificate amount using keypad, touch
2.
ENTER
.
Enter Gift Certificate number using keypad, touch
3.
ENTER
then continue with transaction.
Track all Gift Certificates purchased.
4.
Gift Certificate Purchase Only
Touch
1.
TAX EXEMPT SALE
.
Scan Gift Certificate from barcode scan sheet.
2.
Enter Gift Certificate amount using keypad, touch
3.
ENTER
.
Enter Gift Certificate number using keypad, touch
4.
ENTER
.
Continue the transaction
5.
Track all Gift Certificates purchased.
6.
REDEEMINg gIfT CERTIfICATES
When a Gift Certificate is presented for purchase, it
must be for less than or equal to the total amount of
purchase.
Change is not provided on Gift Certificates
.
Select appropriate sale type (TAXABLE or TAX EXEMPT).
1.
Touch
2.
PAY
.
Touch
3.
GIFT CERTIFICATE
.
Enter Gift Certificate amount or exact amount of purchase
4.
if total is under Gift Certificate amount using keypad, touch
ENTER
.
Enter Gift Certificate number using keypad, touch
5.
ENTER
.
Is a balance due?
6.
If no balance is due, the receipt will print and transaction
•
is complete.
If a balance is still due,
•
Amount Due
displays. Touch
OK
then choose an additional form of payment to complete
transaction.
Note:
In Fairs that have multiple terminals, if you use the Gift
Certificate redemption on a previously unused terminal, there
may initially be a negative amount on your Sale Summary.
One for Books
®
One for Books is successful when students and parents know
what will be done with contributions. Determine who will benefit
from the contributions and get the word out early. Please
process them using the following information:
Collect money before and during the Book Fair then
•
redeem these contributions at your Book Fair.
Chairperson will report all One for Books contributions in
•
the total sales.
All One for Books
•
contributions
are non-taxable items.
Non-taxable totals are visible on receipt.
•
Any
•
unredeemed
One for Books money should not be
reported to Scholastic Book Fairs.
ONE fOR BOOKS CONTRIBUTIONS
One for Books Contribution with Other Items
One for Books donations are non-barcode items. Use
1.
the barcode scan sheet to scan the
One for Books
Contribution
.
Enter One for Books Contribution amount using keypad,
2.
touch
ENTER
then continue with transaction.
Item is listed on receipt as non-taxable.
3.
One for Books Contribution Only
Touch
1.
TAX EXEMPT SALE
Scan
2.
One for Books Contribution
on barcode scan sheet.
Enter One for Books Contribution amount using keypad,
3.
touch
ENTER
.
Continue the transaction.
4.
Item is listed on receipt as non-taxable.
5.
Note: You must follow this process for jug/box collection
as well. Be sure all jug/box contributions are processed
through EasyScan prior to redemption.
REDEEMINg ONE fOR BOOKS
Identify the total contribution amount by adding up
1.
One for Books detail on the Sales Summary Report(s)
and contributions not processed through Easy Scan
terminal(s).
Select appropriate sale type (TAXABLE or TAX EXEMPT).
2.
Scan all items being purchased using One for Books
3.
contributions.
Touch
4.
PAY
, total displays. If correct, touch
YES
.
Touch
5.
ONE FOR BOOKS
, touch
TOTAL
for exact amount.
Tear off first receipt and give to customer.
6.
Touch
7.
OK
to print second receipt. Customer completes
information on receipt and receipt is placed in cash
drawer.
Please make sure you report all One for Books contributions.
8.
5
Содержание EasyScan
Страница 1: ...Quick Start Guide ...