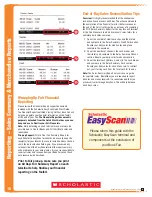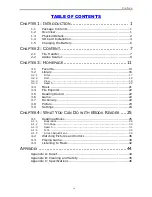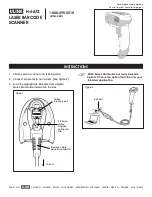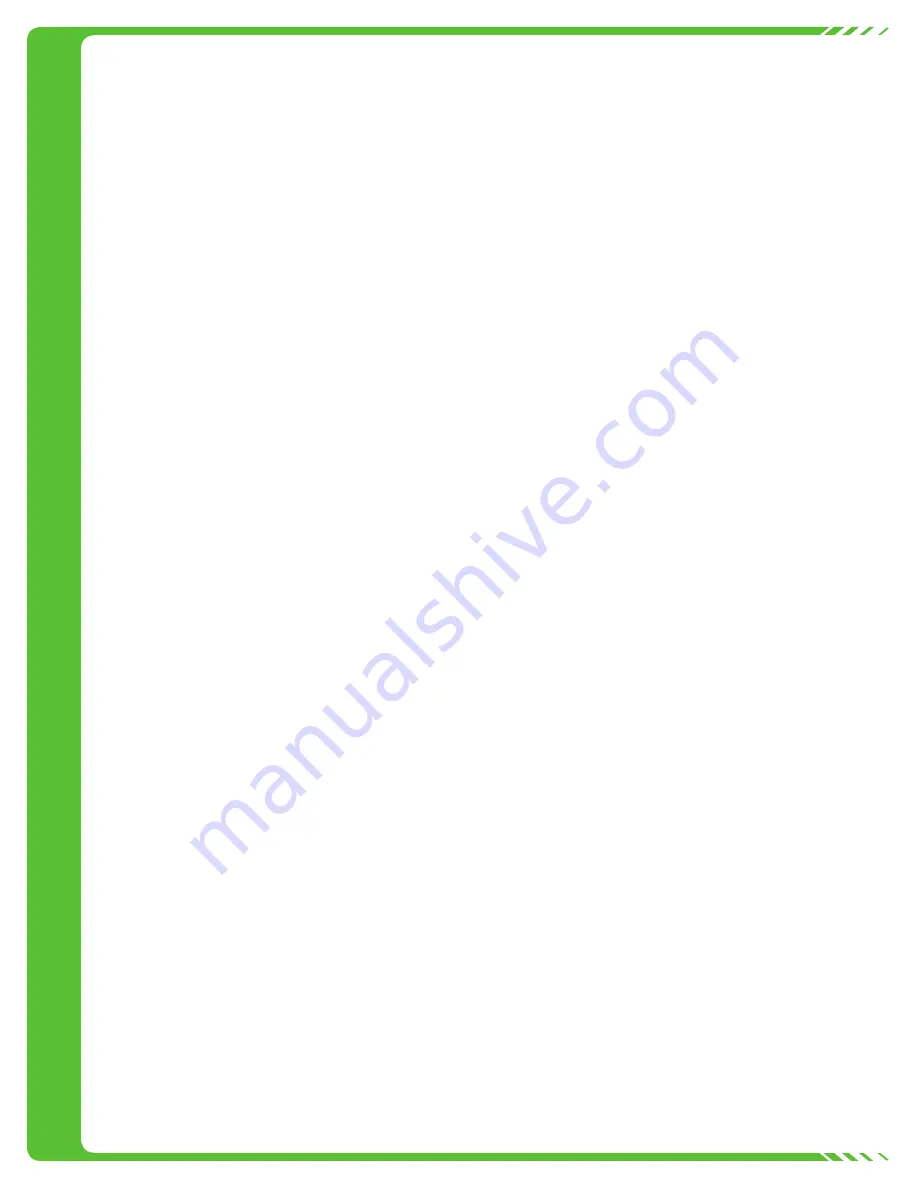
Scanning Items
• Price Checks
• V
oids
• Returns
• Reprints
Scanning Items
How do I know an item has scanned?
When the terminal beeps the item is scanned. It also appears
in the receipt box on the display screen. Items not scanned do
not show in the receipt box and
Scan Bar Code
prompt still
displays.
How do I scan items without a barcode or non-book items?
Common items without barcodes are listed on the barcode
scan sheet.
Move scanner close to barcode on scan sheet for
1.
appropriate item.
Press the trigger, terminal beeps and item appears in
2.
receipt box on the display screen.
How do I process a Miscellaneous Item without the barcode
scan sheet?
Manually enter
1.
999994
on keypad at the
Scan Bar Code
prompt, touch
ENTER
.
Enter item amount using keypad, touch
2.
ENTER
.
Continue the transaction.
3.
How do I enter multiple quantities of the same item?
On the keypad, enter the quantity of items being
1.
purchased (example: 3 pens, enter 3).
Touch
2.
QUANTITY
then scan one of the like items.
Continue the transaction.
3.
How do I process a scanned item when I see a message
displayed
Not Found
?
Touch
1.
YES
to accept item at
Not Found
prompt.
Enter item amount using keypad, touch
2.
ENTER
then
continue the transaction.
How do I correct the price of an item that is incorrectly
scanned?
Touch
1.
VOID ITEM
.
Touch
2.
SKU #
from list that you wish to delete then touch
ENTER
.
Scan
3.
Miscellaneous ???
from barcode scan sheet, then
touch
ENTER
.
Enter item amount using keypad, touch
4.
ENTER
then
continue the transaction.
Price Checks
How do I perform a Price Check without a sale?
Touch
1.
PRICE CHECK
.
Scan item. A new screen displays with item’s description,
2.
price, and item number.
Touch
3.
OK
to scan next item for price check if needed.
Touch
4.
EXIT MODE
to return to main menu and begin the
next sale when price check’s complete.
How do I perform a price check during a sale?
Touch
1.
MORE
.
Touch
2.
PRICE CHECK
.
Scan item. A new screen displays with item Information.
3.
Touch
4.
YES
to buy or
NO
to not buy.
If buying, continue with next item. If not buying, touch
5.
EXIT MODE
to continue with next item.
Voids/Cancels/Returns
What is the difference between using the Cancel or Void
Sale buttons?
Voiding a sale can be used up until the form of payment is
selected. Cancel can be used throughout the entire transaction,
until the receipt is printed.
How do I void an item?
Touch
1.
VOID ITEM
.
Touch
2.
SKU #
from list and touch
ENTER
then continue the
transaction.
How do I void a sale before it is completed?
Touch the
1.
CANCEL
button located on the keypad.
ARE YOU SURE YOU WANT TO VOID THIS TRANSACTION?
2.
displays in prompt window
Touch
3.
YES
. The entire sale is cancelled and a void receipt
prints. Place void receipt in cash drawer.
How do I void an entire sale after it has been completed?
Process these voids as you would a return.
Note that returns
are not allowed at BOGO Fairs.
How do I process a return?
Note that check returns are handled the same as cash returns.
For Cash or Credit Card sales that are returns, complete the
following:
Touch
1.
STAFF
.
Touch return type (TAXABLE or TAX EXEMPT).
2.
Scan item or barcode scan sheet for item(s) being
3.
returned.
Touch
4.
PAY
.
The Total Due box will display, touch
5.
YES
.
Touch
6.
CASH
or
CREDIT CARD
:
—
For CASH
Touch
•
TOTAL
. Refund amount from cash drawer to
customer and place receipt in cash drawer.
— For
CREDIT CARD
Touch
•
TOTAL
.
Swipe credit card (To manually enter, use keypad to enter
•
number then touch
ENTER
, enter expiration date (MMYY),
touch
ENTER
.)
Customer signs screen using stylus.
•
Touch
•
ACCEPT
.
Tear off the first receipt and give receipt to customer.
•
Touch
•
OK
and second receipt prints and is placed inside
cash drawer.
Reprinting Receipts
Touch
1.
STAFF
.
Touch
2.
REPRINT
.
Only a receipt from the last transaction (taxable sale, non-
taxable sale, taxable return, and non-taxable return) can be
reprinted. All other staff functions are not eligible for reprint
i.e. Sale Summary Reports, etc.
4
Содержание EasyScan
Страница 1: ...Quick Start Guide ...