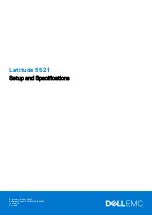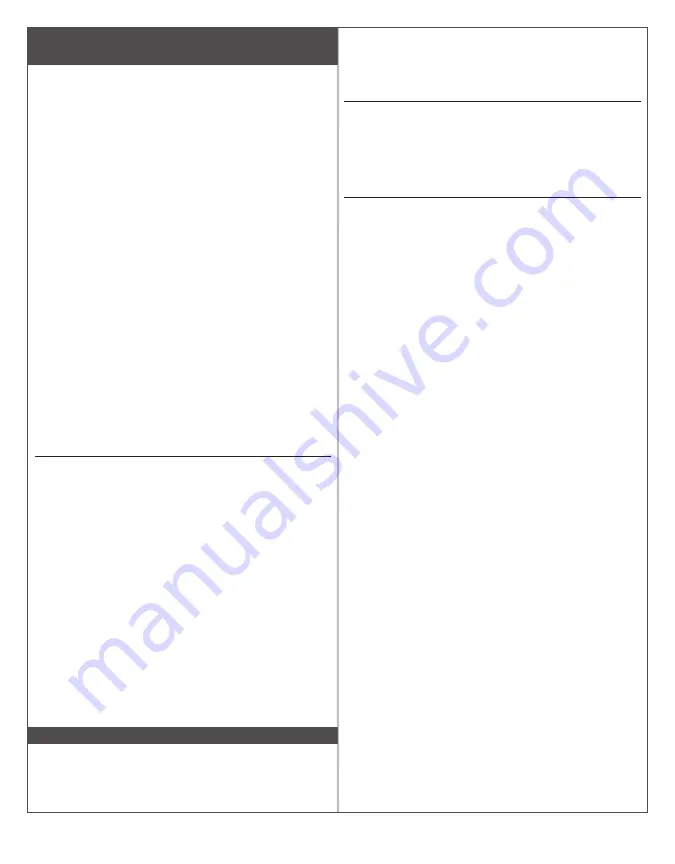
4
Installation Instructions
Overview
1. Create an ENGAGE account and site within
that account. Identify access control software
you will be using at that site (see below).
2. Install and commission locks/devices with
the ENGAGE mobile application. Make sure
the locks/devices are commissioned into the
appropriate site.
3. Commission the Gateway and link devices to
begin the Gateway install setup.
L
Note, the Gateway should not be mounted
yet. This step is to determine if the Gateway
location will give a reliable connection
to linked devices before mounting (see
Determine the Gateway location on page 4).
4. After determining the proper gateway location,
mount and select a Gateway power option (pg.
7) and wire the Gateway to the host or ACP.
See Mounting Options on page 7 and Typical
Gateway to ACP wiring diagrams on page 11.
5.
Confirm that the Gateway is communicating
with the access control host or access control
panel. See Host/Panel Communication with
Gateway on page 5.
Create a new ENGAGE account
An account is required to use the ENGAGE cloud
based web and mobile tools. If you do not have
an account, create an ENGAGE account with the
ENGAGE mobile or web application. The web app
can be accessed at
http://portal.allegionengage.com.
The mobile application is available on the App
Store (iOS) or on Google Play (Android). Search
for “Allegion ENGAGE.” Email access will be
needed to validate account.
Create a site within that account and choose the
software provider you will be using from the list.
(ENGAGE should only be selected if you are using
the ENGAGE manged standalone solution without
a Gateway.)
NOTE
Before creating the site, be sure to align with
your access control software provider on their
preference to manage the site. The software
provider may want to create the site and invite you
to manage.
If you have access to multiple sites, you will be
prompted to select the site you want to work with
when you log into your ENGAGE account.
Install and commission locks
Refer to the installation instructions and user guide
that came with the devices/locks. Documentation
for all ENGAGE enabled devices can be found at
www.allegionengage.com
.
Determine the Gateway location
Perform a site survey to ensure reliable wireless
communications between the Gateway and the
edge device.
L
Note: You will need power to the Gateway to
conduct a site survey. See us.allegion.com/
gateway for details on how to conduct a site
survey.
The Gateway communicates wirelessly using
Bluetooth to ENGAGE enabled devices/locks.
Wireless signals are diminished by walls, distance,
metal objects, or barriers. Consider the following
when placing the Gateway:
• The performance of wireless connectivity is
highly dependent on the physical (geometry,
construction materials, and furnishings) and RF
environments of the install. In typical building
environments, up to 30’ line of sight to the door
can be achieved with the 2.4GHz Bluetooth low
energy.
• Do not mount the locks/devices and the
Gateway on different floors. The signal will be
degraded and functionality can be severely
limited.
• Do not mount the Gateway on a metal surface.
A separation of at least one inch must be
maintained in all directions from any metal.
• Signal will not pass through metal walls or
metal mesh in the walls (stucco).
• The Gateway antenna should be vertically
oriented.
When planning, keep in mind that items can create
interference that may reduce range. Items such
as: Wi-Fi access points, metal furniture (shelving
and cabinets), HVAC equipment, elevators, cellular
repeaters, and microwave ovens all can cause
interference.
Do not install the gateway in a metal box or on a